win10磁盘分区的方法 win10怎么分区磁盘
更新时间:2023-06-15 15:03:43作者:zheng
有些用户想要将win10电脑的磁盘进行分区来方便分类各种文件,但不知道win10电脑该如何分区,今天小编给大家带来win10磁盘分区的方法,如果你刚好遇到这个问题,跟着小编一起来操作吧。
具体方法:
1.进入win10桌面,鼠标右键【此电脑】,选择【管理】打开。
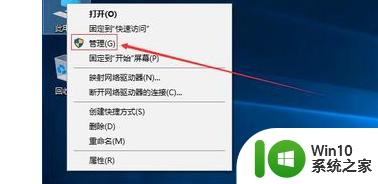
2.在计算机管理界面中依次点击【储存】->【磁盘管理】,进入下一步。

3.然后在右侧界面中找到c盘,鼠标右键选择【压缩卷】打开。
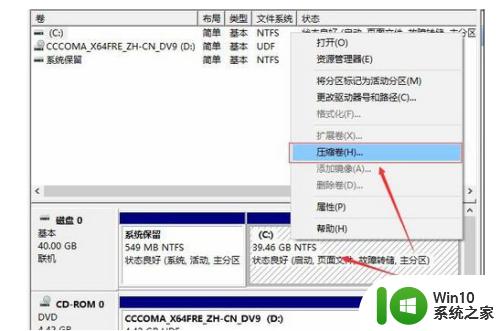
4.输入需要新建磁盘的大小,小编这里输入的是10240。也就是10G大小。
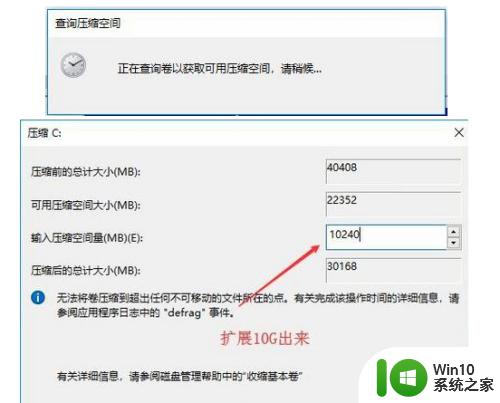
5.压缩完成后,界面中会出现一个黑色框。里面显示10G未分配的磁盘。
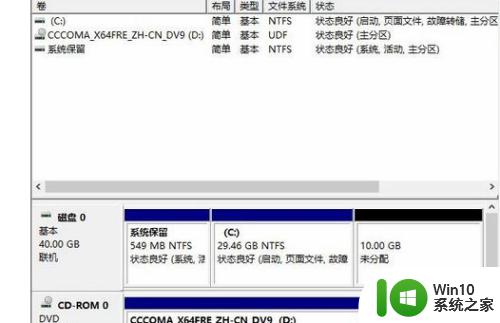
6.鼠标右键黑色区域未分配的磁盘上,选择【新建简单卷】,进入下一步。
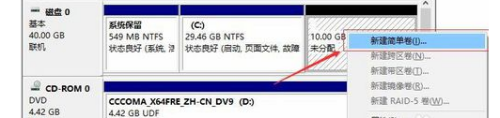
7..接下来一直下一步,知道分区完成即可。直接下一步,值默认即可,不需要修改。
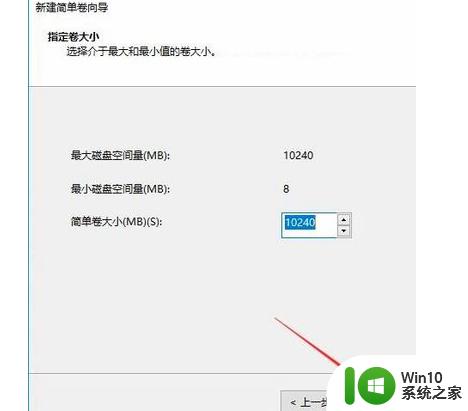
8.分区创建完成后黑色未分配磁盘就会变成蓝色的了。
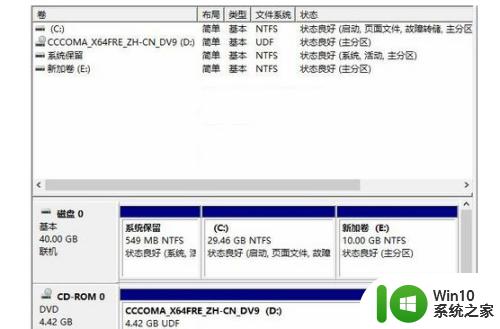
9.回到桌面,点击此电脑,我们就可以看到新的分区出现了。
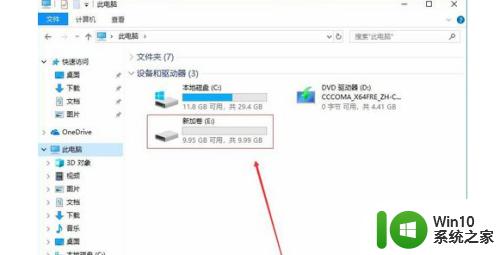
以上就是win10磁盘分区的方法的全部内容,碰到同样情况的朋友们赶紧参照小编的方法来处理吧,希望能够对大家有所帮助。
win10磁盘分区的方法 win10怎么分区磁盘相关教程
- windos无法安装到这个磁盘 选中的磁盘具有mbr分区表 Win10无法安装到这个磁盘怎么办
- 无法安装到具有MBR分区表的磁盘中怎么办 MBR分区表无法安装windows如何修复
- 装win10用mbr还是guid磁盘分区类型格式 win10系统安装选择MBR还是GUID分区类型
- 安装win10分区格式mbr与gpt区别 安装win10硬盘分区mbr还是gpt
- win10不重装系统将d盘空间分给c盘的方法 win10如何调整分区大小将C盘空间分配给D盘
- 新硬盘分区装系统教程 新硬盘分区安装系统步骤
- 安装win10无法在驱动器0的分区1上安装windows怎么办 在硬盘分区安装win10遇到问题怎么解决
- u教授启动盘分区步骤 U盘分区教程步骤
- win10设置分区的方法 win10安装过程中如何设置分区
- win11安装时如何正确分区硬盘 win11硬盘分区教程及注意事项
- 如何将MBR分区表转换为GPT分区表解决Win10安装问题 Win10无法安装在MBR分区表上的解决方法
- win10安装我们无法创建新的分区,也找不到现有的分区 Win10分区找不到
- win732安装英文语言包显示安装失败如何处理 win7安装英文语言包提示安装失败怎么办
- 虚拟机安装win10出现operating system not found解决方法 虚拟机安装win10出现operating system not found怎么办
- 系统之家的windows系统干净吗到底干净吗 2022年最干净的一键重装系统推荐
- win11重装后开机很慢 Win11开机变慢黑屏解决方法
系统安装教程推荐
- 1 window10重装系统后出现0xc000000f怎么解决 window10 0xc000000f错误怎么修复
- 2 ug40安装教程win7 ug4.0在win7上安装步骤
- 3 64位的win7有好多打印机安装了以后看不见应该如何找到 64位win7打印机安装后找不到
- 4 win11的nvidia 安装失败 Win11 nvidia安装程序失败无法解决
- 5 win11 将软件安装到d盘其它目录 win11默认安装路径如何改为D盘
- 6 win7重新安装cad2014打开弹出致命错误怎么解决 win7重新安装cad2014打开出现致命错误怎么办
- 7 win10系统更新安装报错0x80070003怎么解决 win10系统更新失败0x80070003怎么办
- 8 win7系统ie浏览器安装不了显示系统已经安装如何解决 win7系统ie浏览器安装不了怎么办
- 9 制作u盘系统安装盘的最佳方法 如何制作U盘安装Windows系统的步骤
- 10 装win7系统时出现“安装程序无法创建新的系统分区”如何处理 win7系统安装程序无法创建新的系统分区如何解决
win10系统推荐
- 1 深度技术ghost win10 32位稳定专业版v2023.05
- 2 系统之家windows10 64位专业免激活版v2023.05
- 3 中关村ghost win10 32位游戏装机版v2023.05
- 4 华硕笔记本专用win10 64位经典专业版
- 5 深度技术ghost win10 64位专业破解版v2023.05
- 6 联想笔记本专用Win10专业版64位系统镜像下载
- 7 联想笔记本专用win10 64位流畅专业版镜像
- 8 萝卜家园Windows10 64位专业完整版
- 9 中关村ghost win10 64位克隆专业版下载v2023.04
- 10 华为笔记本专用win10 64位系统绿色版