u教授启动盘分区步骤 U盘分区教程步骤
更新时间:2023-09-03 17:57:04作者:jiang
u教授启动盘分区步骤,在当今数字化时代,U盘已经成为人们传输、存储和备份数据的重要工具,有时候我们可能需要将U盘进行分区,以便更好地组织和管理数据。而教授启动盘分区步骤和U盘分区教程步骤,无疑是帮助我们完成这一任务的重要指南。在本文中我们将详细介绍这些步骤,帮助读者了解如何轻松地对U盘进行分区,从而提高数据存储和管理的效率。无论是个人用户还是企业用户,都可以通过掌握这些步骤,更好地利用U盘的功能,满足各种不同的需求。
win10系统之家是一款常用的u盘启动盘工具,一般用u盘安装系统之前都会对硬盘进行分区,那么win10系统之家分区怎么分呢?win10系统之家内置硬盘分区工具Diskgenius,可以一键快速进行分区,下面小编就和大家介绍win10系统之家启动盘分区的步骤。所需工具:win10系统之家u盘启动盘制作方法
U教授分区步骤如下
1、在电脑上插入win10系统之家启动盘,开机后不停按F12或F11或Esc等调出启动设备选择菜单,选择识别到的U盘,按Enter键进入。
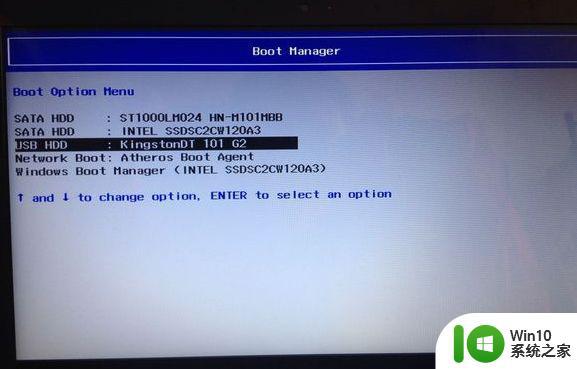
2、启动进入到win10系统之家主菜单,选择【1】或【2】按Enter键进入WinPe系统。
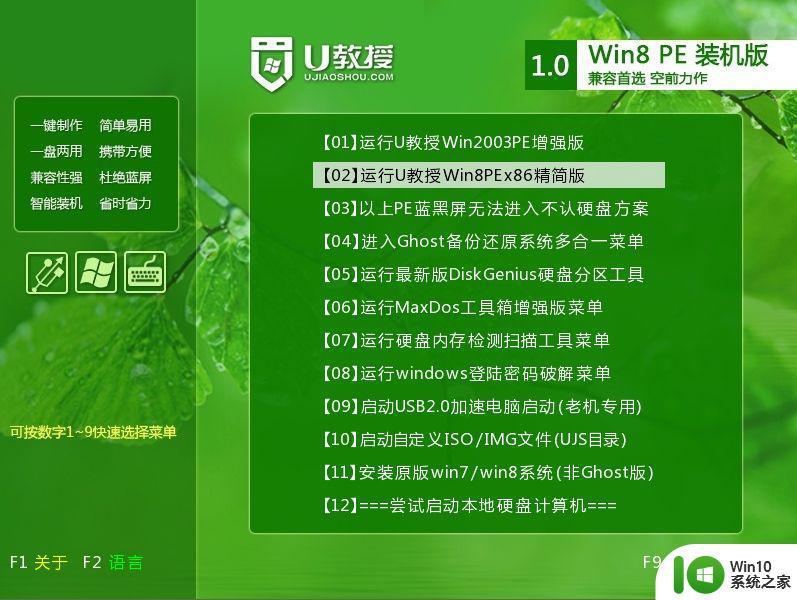
3、在pe系统中,可以看到Diskgenius分区工具,双击打开,右键选中需要分区的硬盘,选择【快速分区】。
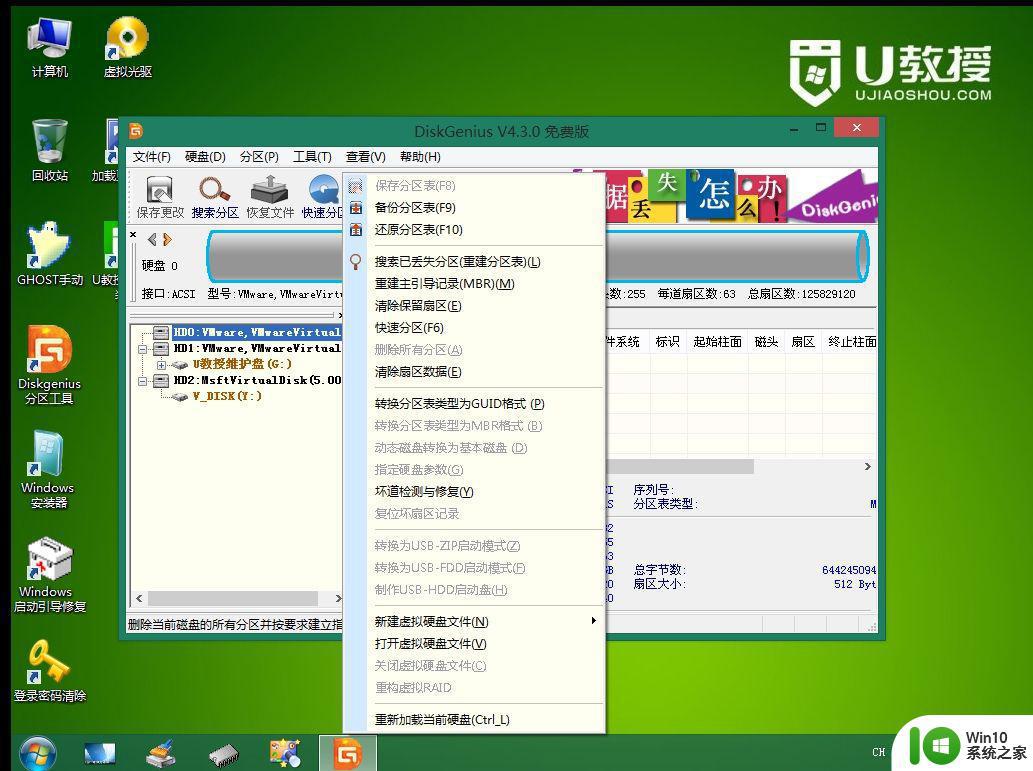
4、左边【分区数目】设定要分隔的硬盘分区,自己选择。右上角设置每个分区的容量,系统盘(C盘)要设置至少60GB以上的容量,越大越好。如果是120GB的固态硬盘,那么只需要设置一个120GB分区,不需要分割。右下角【对齐分区到此扇区数的整数倍】表示4k对齐,勾选即可,后面多少扇区默认。最后点击确定。
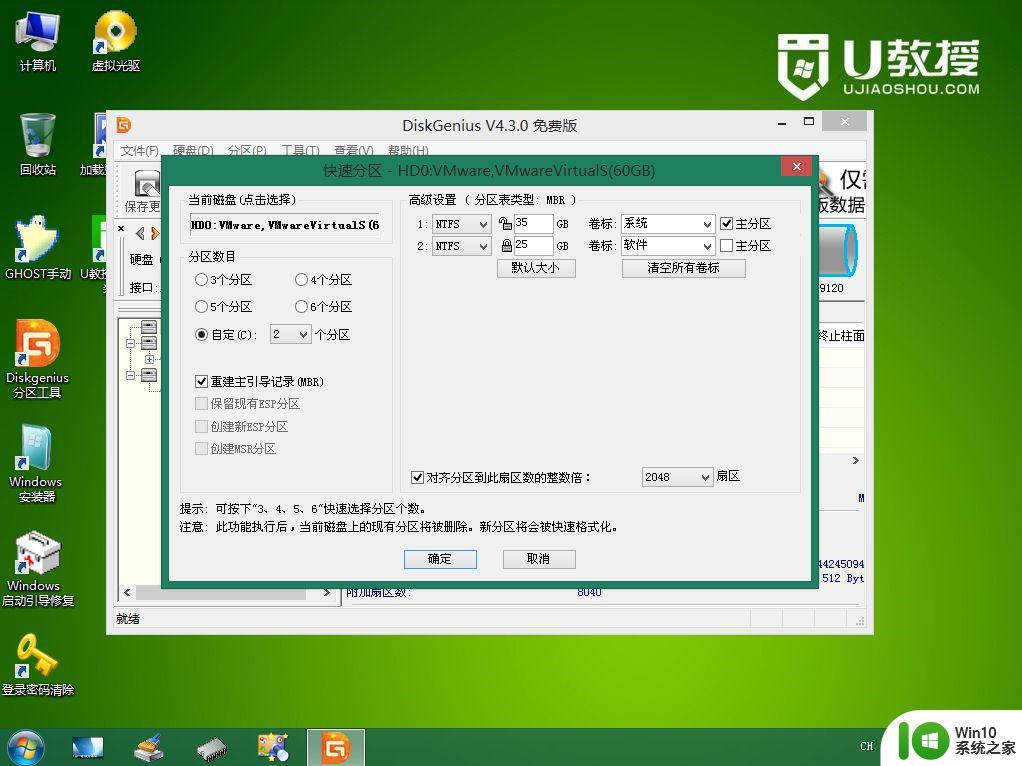
5、开始执行分区操作,很快就完成了硬盘分区。
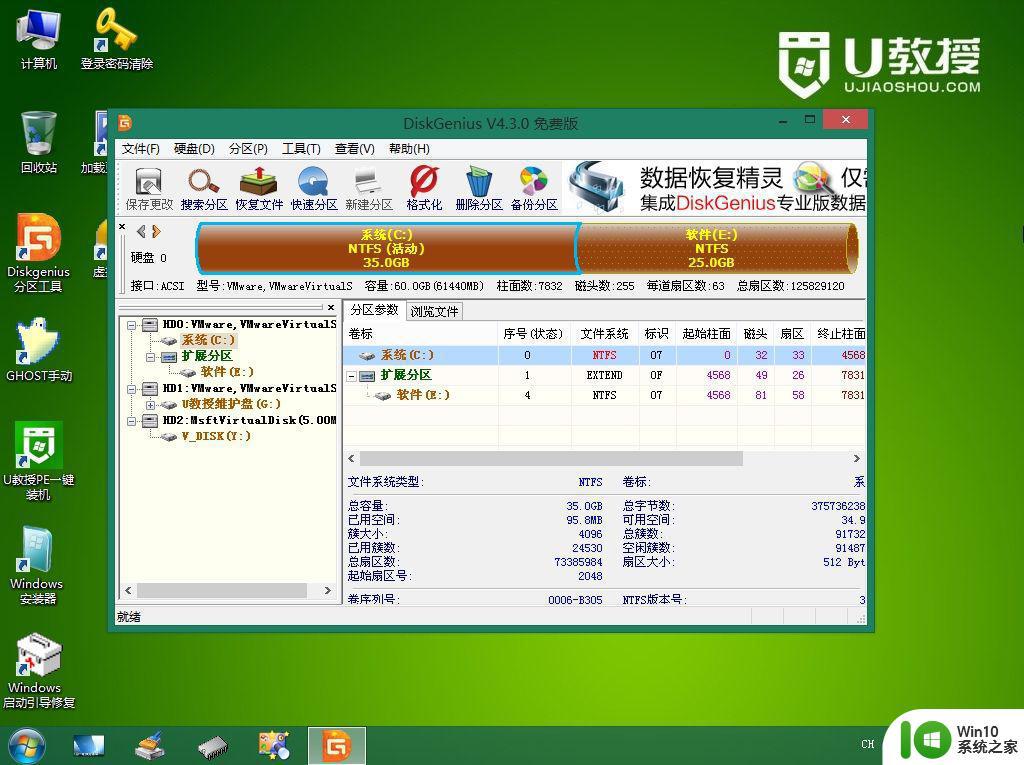
以上就是用win10系统之家分区的操作步骤,非常简单,硬盘分区工具功能很强大,一键操作就可以完成分区。
这就是u教授启动盘分区步骤的全部内容,如果你也遇到了同样的情况,可以参考小编的方法来处理,希望对大家有所帮助。
u教授启动盘分区步骤 U盘分区教程步骤相关教程
- 新硬盘分区装系统教程 新硬盘分区安装系统步骤
- u教授u盘启动盘制作方法 u盘制作Windows系统启动盘步骤
- u教授u盘启动盘制作方法 u盘制作启动盘步骤详解
- u教授u盘启动盘制作工具的具体步骤 u盘启动盘制作工具的步骤详解
- u教授u盘系统制作教程 U盘系统安装步骤详解
- u教授u盘装系统教程 U盘安装系统步骤详解
- u教授u盘启动盘怎么样 u教授u盘如何制作启动盘
- 制作装win10u教授启动盘 windows制作u盘启动步骤详解
- u教授一键u盘启动盘如何制作 U盘制作启动盘教程
- 制作大白菜u盘启动盘教程 大白菜u盘启动盘制作步骤
- 一键制作u盘启动盘教程 U盘启动盘制作步骤
- iso u盘启动教程 iso u盘启动盘制作步骤
- 方正一体机怎么一键u盘装win10系统 方正一体机如何使用U盘安装Windows 10系统
- win10需要安装flash才能正常显示怎么办 win10安装Flash插件教程
- 东芝Z930笔记本U盘装系统win10 东芝Z930笔记本U盘装系统教程win10
- 台电u盘做启动盘 台电u盘怎么做启动盘
系统安装教程推荐
- 1 win10需要安装flash才能正常显示怎么办 win10安装Flash插件教程
- 2 东芝Z930笔记本U盘装系统win10 东芝Z930笔记本U盘装系统教程win10
- 3 xp安装CAD提示缺少dfst.dll怎么解决 xp安装CAD提示缺少dfst.dll怎么处理
- 4 安装win7系统无法验证数字签名怎么解决 win7系统数字签名验证失败怎么处理
- 5 win10会声会影安装后打不开 Win10系统会声会影X8打不开怎么办
- 6 window10重装系统后出现0xc000000f怎么解决 window10 0xc000000f错误怎么修复
- 7 ug40安装教程win7 ug4.0在win7上安装步骤
- 8 64位的win7有好多打印机安装了以后看不见应该如何找到 64位win7打印机安装后找不到
- 9 win11的nvidia 安装失败 Win11 nvidia安装程序失败无法解决
- 10 win11 将软件安装到d盘其它目录 win11默认安装路径如何改为D盘
win10系统推荐