固态硬盘怎么分区合理 如何分区固态硬盘
更新时间:2023-03-02 15:02:12作者:jiang
在电脑上,我们要是觉得磁盘空间不够了,就可以在加装一个硬盘,最近有用户在加装了一个固态硬盘之后就只有一个分区,但是一个分区却不怎么好用,那么固态硬盘怎么分区合理呢,下面小编给大家分享分区固态硬盘的方法。
解决方法:
1、桌面右键单击这台电脑,选择管理。
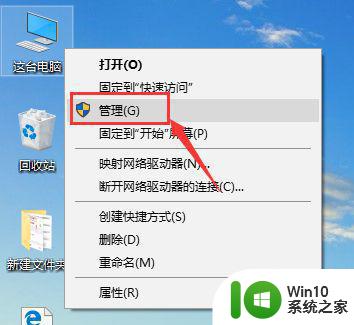
2、管理界面点击磁盘管理。
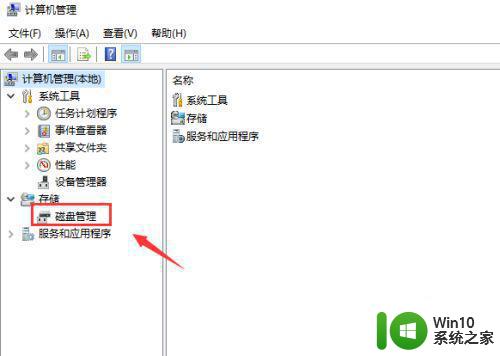
3、找到你的磁盘分布。
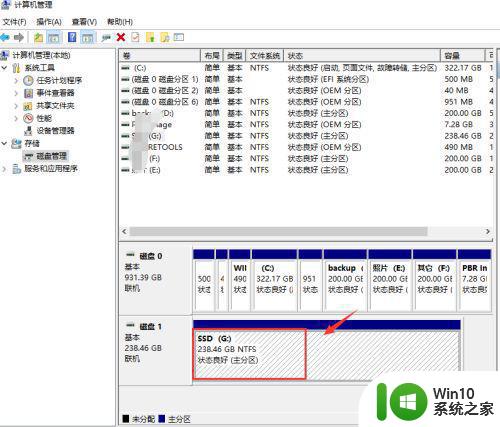
4、右键单击磁盘,选择压缩卷。
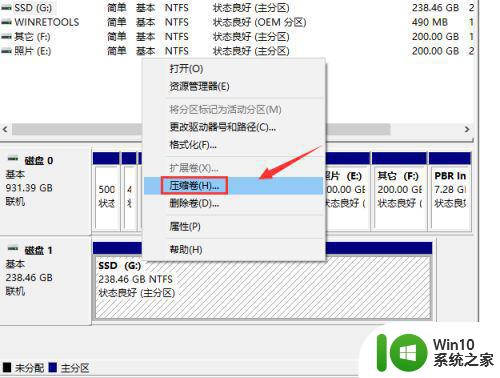
5、选择分区大小,点击下一步。
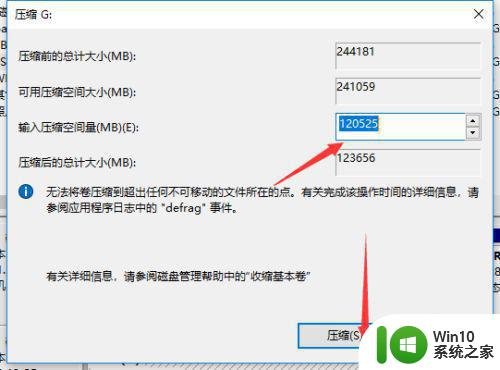
6、分区成功,右键单击后面的分区。
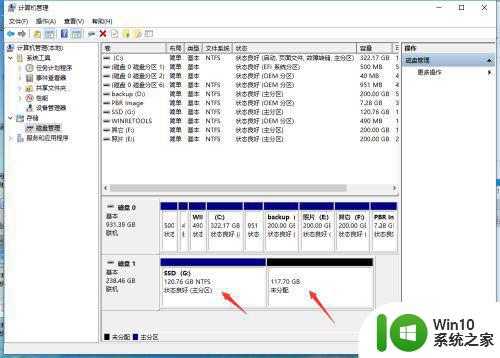
7、选择新建简单卷。
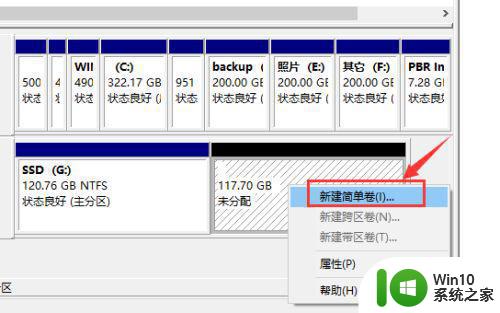
8、进入新建向导,点击下一步。
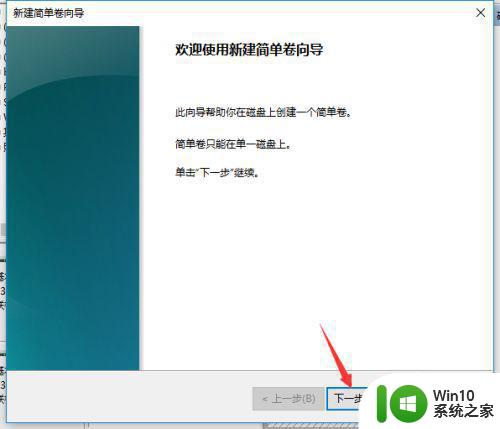
9、选择分卷大小,点击下一步。
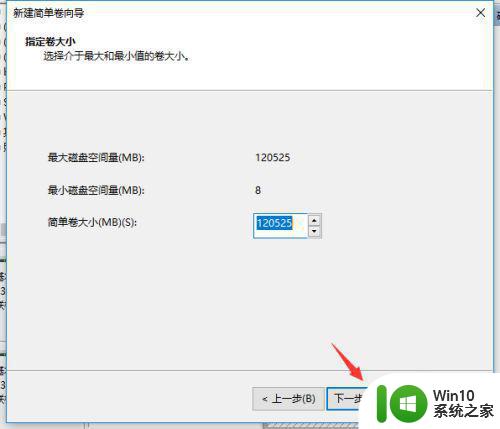
10、选择新分区的盘符,点击下一步。
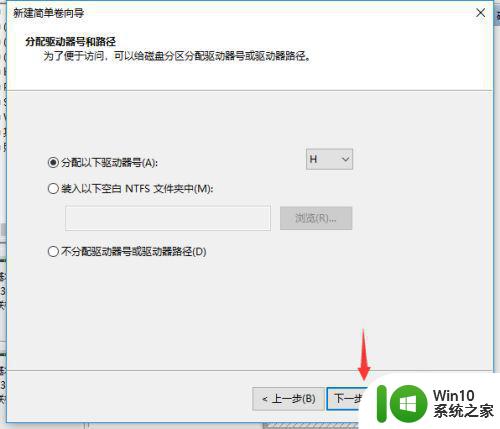
11、设置卷标,点击下一步。
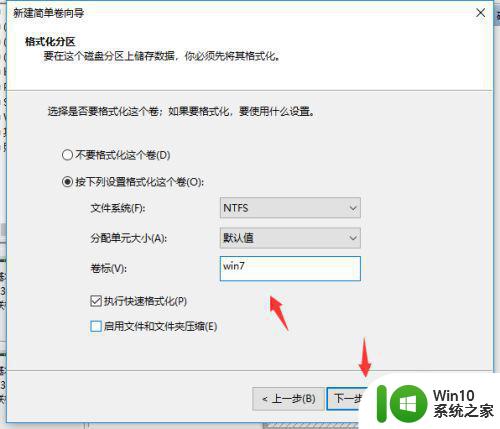
12、新建分区分配完成,点击完成。
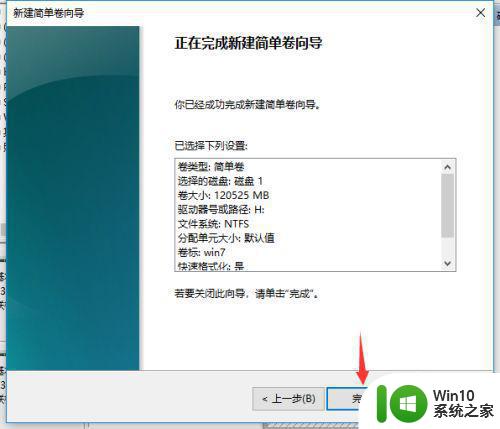
13、分区成功,资源管理器可以看到新建的盘符了。
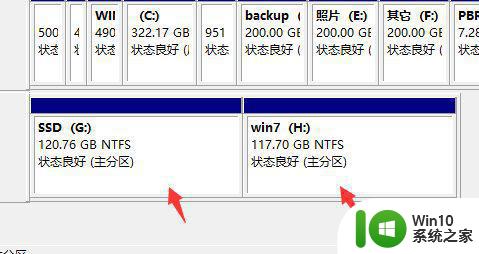
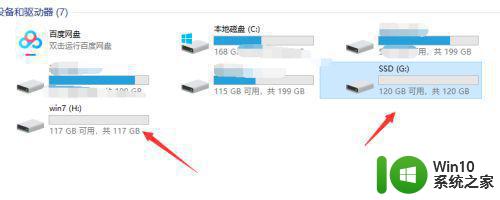
以上就是分区固态硬盘的方法,不知道怎么分区的话,可以按上面的方法来进行操作。
固态硬盘怎么分区合理 如何分区固态硬盘相关教程
- 固态硬盘怎么4k对齐分区 固态硬盘如何进行4k对齐分区
- 512g固态硬盘怎么分区最好 512g固态硬盘分区方案
- 区分电脑固态硬盘和普通硬盘 电脑固态硬盘和普通硬盘有什么区别
- 固态硬盘分区对齐教程及步骤 如何对齐固态硬盘的4K分区
- 如何查看电脑是不是固态硬盘 - 如何区分固态硬盘和机械硬盘
- 如何检测硬盘是否是固态硬盘 固态硬盘和机械硬盘的区别及检测方法
- 电脑里怎么分辨固态机械硬盘 怎么知道哪个是固态硬盘
- 怎么看哪个盘是固态硬盘 如何判断硬盘是否为固态硬盘
- 如何查看硬盘是固态还是机械 固态硬盘和机械硬盘的区别
- 固态硬盘和机械硬盘如何混合使用 固态硬盘机械硬盘怎样一起用
- 怎么查看电脑是否固态硬盘 如何查看是不是固态硬盘
- 移动硬盘合并分区的教程 移动硬盘如何合并分区
- 什么是4K对齐?U盘是否需要进行4K对齐 为什么要对U盘进行4K对齐
- wps这样字是怎么做到 这样截图的 wps怎么做到这样字
- 三种解决U盘文件出现乱码的方法 U盘文件乱码怎么解决
- wps怎样旋转页面 wps如何旋转页面方向
电脑教程推荐
- 1 u盘在电脑上读不出来文件但是有内存怎么办 电脑识别不了u盘但内存还在
- 2 mac电脑移动硬盘不能写入怎么解决 mac电脑连接移动硬盘无法写入怎么办
- 3 win8系统设置诊断启动的方法 win8系统如何设置诊断启动
- 4 怎么用优盘设置xp不用登陆密码 优盘设置XP自动登录
- 5 wps如何跳转到上次阅读位置 wps如何设置自动跳转到上次阅读的位置
- 6 解析U盘容量大小与实际容量不一致的原因 U盘容量不足问题
- 7 电脑解压缩文件出现不可预料的压缩文件末端如何解决 电脑解压缩文件末端出现错误怎么办
- 8 电脑开机一直弹werfault.exe该内存不能为written如何处理 电脑开机弹出werfault.exe错误提示如何修复
- 9 电脑连接无线网络出现有限的访问权限如何解决 电脑连接无线网络有限访问权限怎么办
- 10 七彩虹C.H110M-T PRO主板进入bios设置u盘启动的方法 七彩虹C.H110M-T PRO主板如何设置u盘启动
win10系统推荐
- 1 联想笔记本专用Ghost Win10 64位精简专业版
- 2 电脑公司ghost win10 64位官方免激活版v2023.04
- 3 雨林木风Ghost Win10 64位完美官方版
- 4 雨林木风ghost win10 32位最新精简版v2023.04
- 5 技术员联盟ghost win10 32位 精简安装版系统
- 6 东芝笔记本ghost win10 32位免激专业版v2023.04
- 7 电脑公司ghost win10 64位最新免激活版v2023.04
- 8 深度技术ghost win10 32位升级稳定版
- 9 联想笔记本专用win10 64位家庭中文版免激活
- 10 系统之家ghost win10 64位极速正式版下载v2023.04