电脑系统语言英语怎么改成中文win7 win7英文系统转中文系统步骤
在如今全球化的时代,使用英文操作系统已经成为一种普遍现象,对于一些非英语母语的用户来说,使用英文操作系统可能会带来一些困扰和不便。Win7作为一款广泛使用的操作系统,也有许多用户想要将其从英文系统转换为中文系统。如何将Win7的系统语言从英语改为中文呢?下面将介绍一些简单易行的步骤,帮助用户实现这一转换。
具体步骤:
1.电脑开机后,在桌面点击左下角的开始按钮,如图。
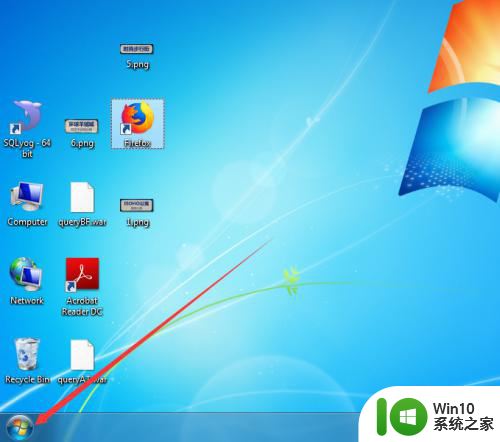
2.点击后,在开始菜单界面点击control Panel选项,如图。
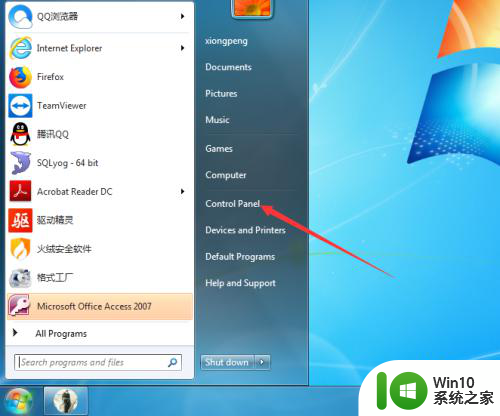
3.进入control Panel界面后,点击clock,language,and region选项,如图。
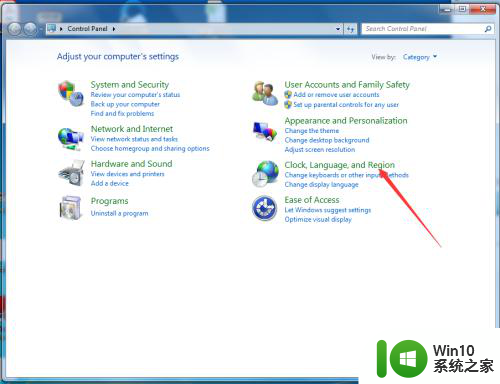
4.进入clock,language,and region后,在界面点击region and language选项,如图。
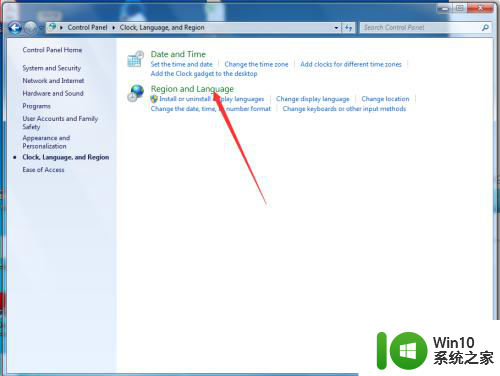
5.进入region and language界面后,点击keyboards and language选项,如图。
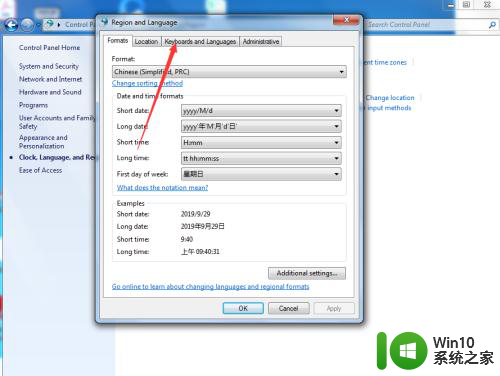
6.进入keyboards and language界面后,点击install/uninstall languages...选项,如图。
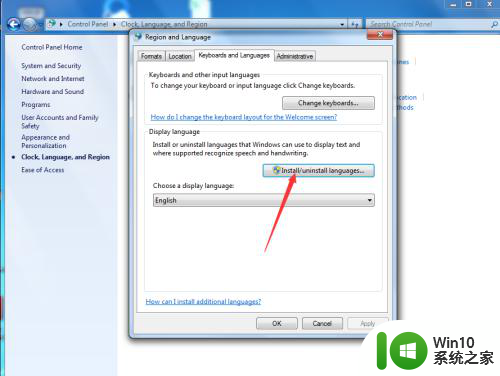
7.进入install/uninstall languages界面后,点击install display languages选项,如图。
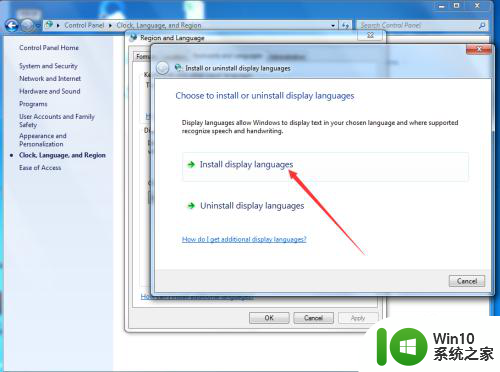
8.进入install display languages界面后,点击launch Windows update选项,如图。
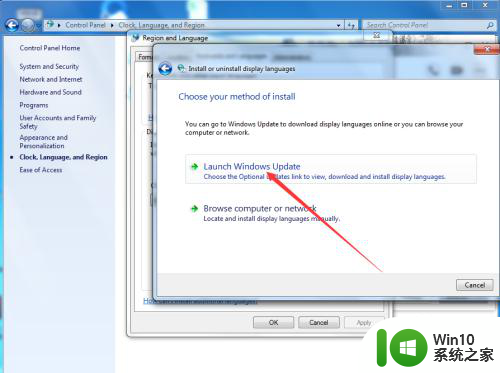
9.进入Windows update界面后,点击 38 optional updates are available 选项,如图
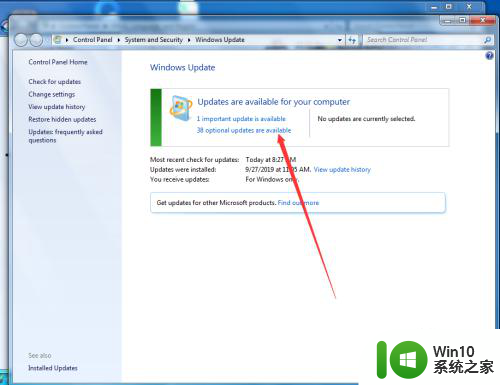
10.点击后,在弹出的select the updates you want to install界面勾选中文Chinese,然后点击OK,如图。
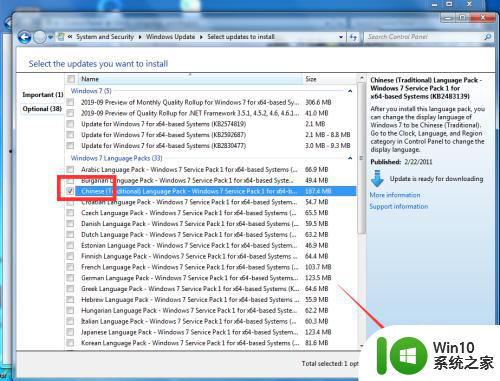
11.点击OK后,在弹出的Windows update 界面点击install updates ,如图。
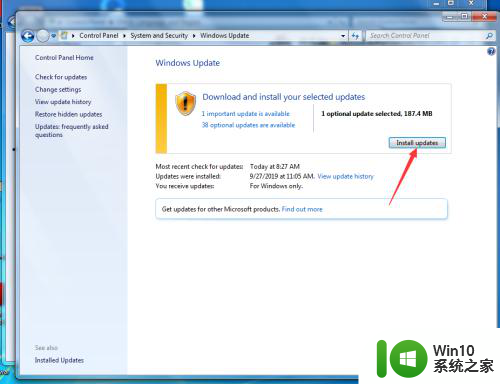
12.等待Windows更新完成并重启计算机后,再次进入到control Panel—clock,language,and region—region and language—keyboards and language界面,然后点击choose a display languages 的下拉按钮,如图。
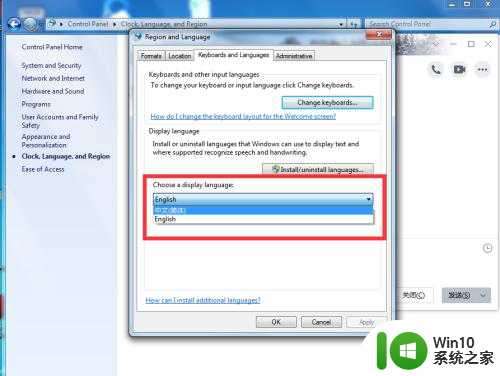
13.点击后,在弹出的下拉按钮界面选择中文,然后点击OK,如图。
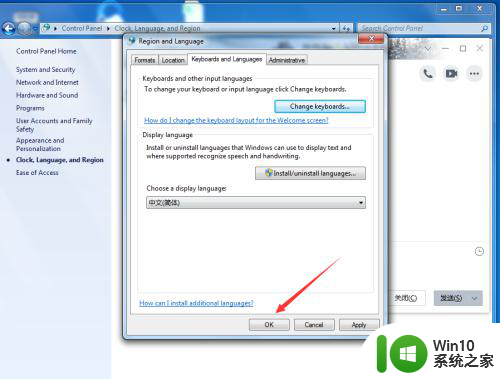
14.点击OK后,在弹出的you must log off for dispplay language changes to take effect界面点击log off now,如图。
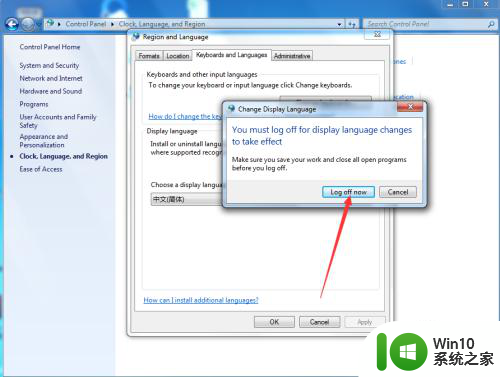
15.等待电脑重启完成后,就可以看到系统已经变成中文了,如图。
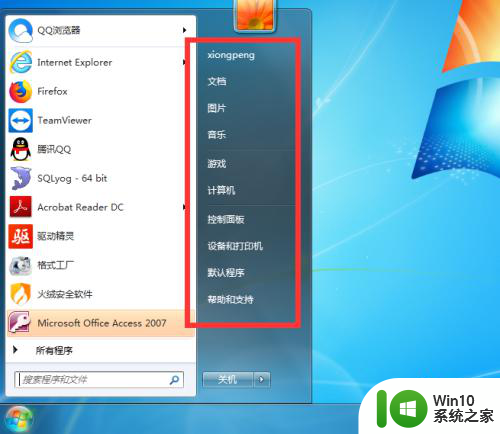
以上是如何将电脑系统语言从英语改成中文的全部内容,如果您遇到这种情况,您可以按照以上方法解决,希望这能帮到您。
电脑系统语言英语怎么改成中文win7 win7英文系统转中文系统步骤相关教程
- w7英文系统怎样改中文 电脑系统w7英文改中文的步骤
- 改变win7系统语言为英语的方法 如何设置win7系统为英语
- win7电脑系统英文怎么转换中文 win7系统是英文的怎么换成中文
- win7系统语言如何修改为韩语界面 win7改为韩文后如何恢复为中文
- win7语言从中文换成英文状态的两种方法 windows7怎么更换语言
- 如何将英文版win7系统转换成中文版 win7英文版转中文版的步骤和方法
- 英文版win7电脑系统如何改为中文版 电脑win7英文版怎么改成中文版
- win7中文版如何改成英文版 win7改英语版的图文教程
- win7ie浏览器英文改中文的教程 win7系统ie浏览器英文改成中文的方法
- win7系统如何切换为中文界面 win7语言设置为简体中文的步骤
- win7日文操作系统如何切换成中文显示的步骤 win7日文操作系统切换成中文显示的详细教程
- win7日文系统切变成中文显示的方法 win7电脑系统是日文怎么调成中文
- 极品飞车21热度在win7系统下帧数上不去如何解决 极品飞车21在win7系统下帧数低怎么办
- 台式电脑win7网络和共享中心没有无线网络的解决教程 Windows 7台式电脑无法连接无线网络怎么办
- win7系统备份和还原注册表信息的方法 win7系统如何备份注册表信息
- 用了win7玩lol还是掉帧厉害解决方法 win7玩lol掉帧解决方案
win7系统教程推荐
- 1 开机一键还原win7旗舰版系统尚未在计算机上创建还原点怎么办 如何在win7旗舰版系统上手动创建还原点
- 2 联想w7电脑不显示wifi网络解决方法 联想w7电脑无法连接wifi网络怎么办
- 3 win7无法自动检测此网络的代理设置怎么解决 win7无法自动检测网络代理设置解决方法
- 4 win7进入家庭组后无法打开共享文件夹怎么办 win7家庭组共享文件夹无法访问怎么解决
- 5 怎样解决win7系统提示"联机检查解决方案并关闭该程序"问题 win7系统联机检查解决方案关闭程序问题解决方法
- 6 windows7系统下创建透明文件夹保护隐私的技巧 如何在Windows 7系统下创建透明文件夹保护隐私
- 7 win7 driver irql not less or equal蓝屏怎么办 win7 driver irql not less or equal蓝屏解决方法
- 8 win7电脑中剪切板的信息无法粘贴怎么解决 win7电脑剪切板无法粘贴解决方法
- 9 win7系统office2016无法找到此应用的许可证如何解决 win7系统无法找到Office2016应用的许可证怎么办
- 10 win7笔记本玩穿越火线两边有黑边怎么办 win7笔记本玩穿越火线画面两边有黑边怎么调整
win7系统推荐