win7电脑系统英文怎么转换中文 win7系统是英文的怎么换成中文
要是我们安装了win7系统后,系统语言字体都是英文的,相信有很多用户是不太看得懂英文,想设置会中文的,看不懂英文就无法转换回来了,那么win7系统是英文的怎么换成中文呢,下面小编给大家分享win7系统是英文换成中文的方法。
解决方法:
1、电脑开机后,在桌面点击左下角的开始按钮,如图。
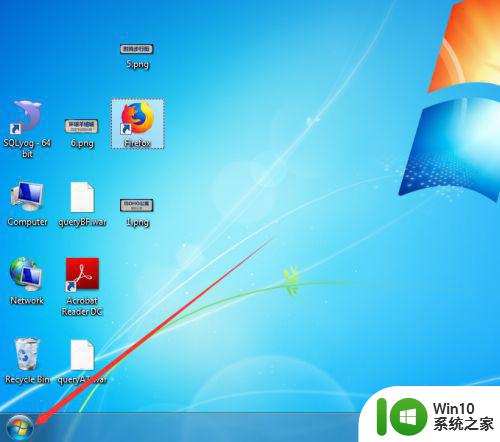
2、点击后,在开始菜单界面点击control Panel选项,如图。
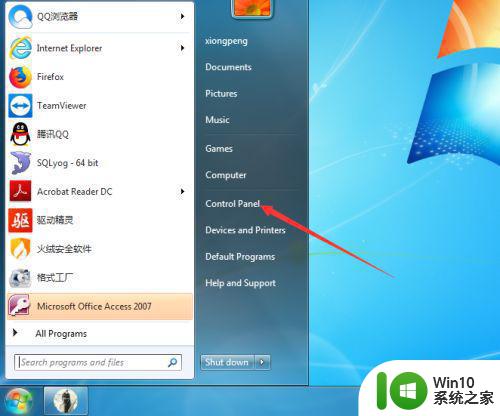
3、进入control Panel界面后,点击clock,language,and region选项,如图。
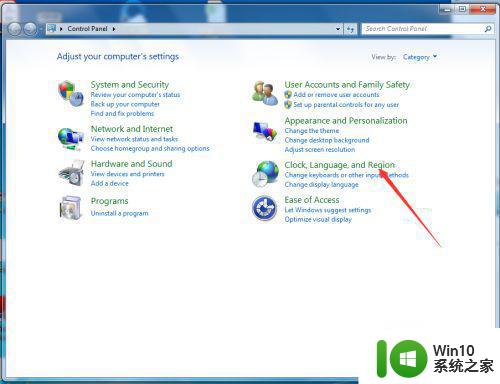
4、进入clock,language,and region后,在界面点击region and language选项,如图。
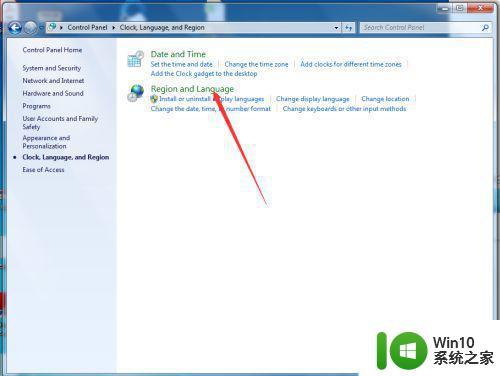
5、进入region and language界面后,点击keyboards and language选项,如图。
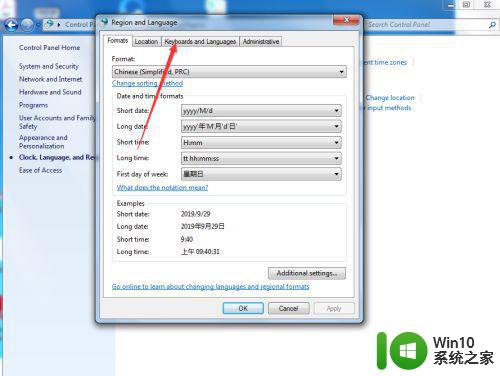
6、进入keyboards and language界面后,点击install/uninstall languages...选项,如图。
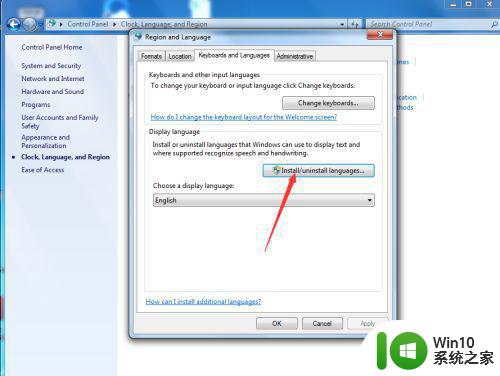
7、进入install/uninstall languages界面后,点击install display languages选项,如图。
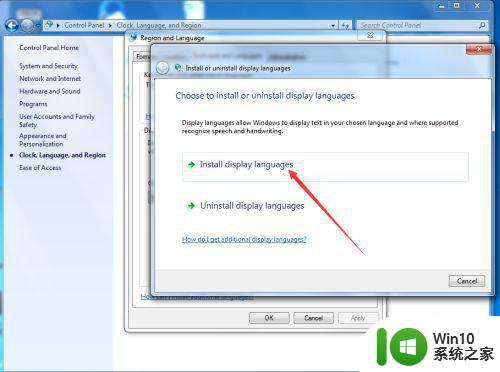
8、进入install display languages界面后,点击launch Windows update选项,如图。
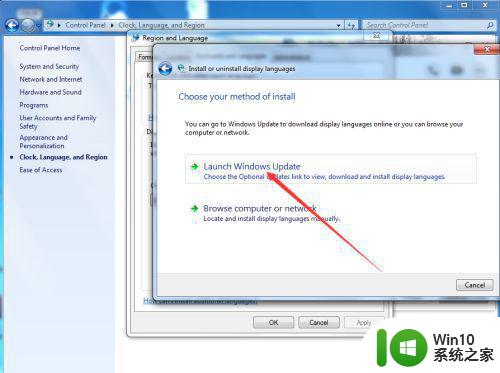
9、进入Windows update界面后,点击 38 optional updates are available 选项。
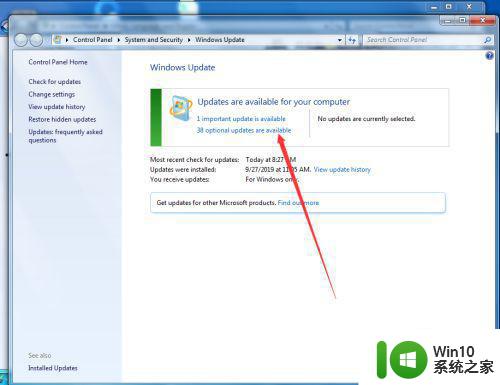
10、点击后,在弹出的select the updates you want to install界面勾选中文Chinese,然后点击OK,如图。
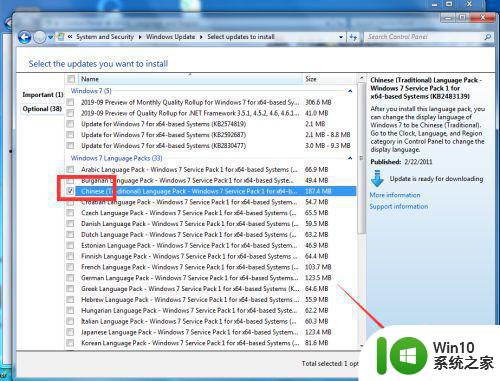
11、点击OK后,在弹出的Windows update 界面点击install updates ,如图。
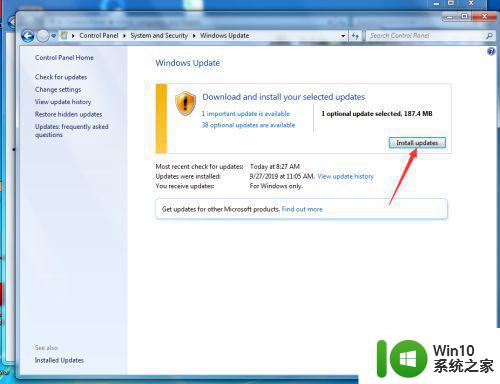
12、等待Windows更新完成并重启计算机后,再次进入到control Panel—clock,language,and region—region and language—keyboards and language界面,然后点击choose a display languages 的下拉按钮,如图。
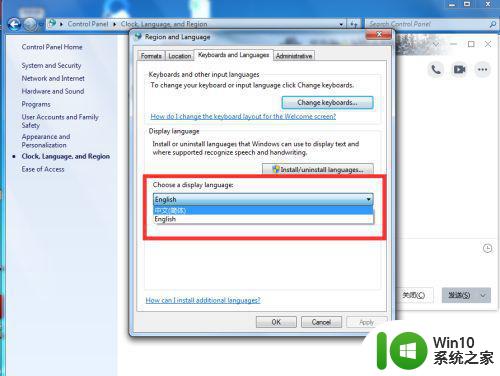
13、点击后,在弹出的下拉按钮界面选择中文,然后点击OK,如图。
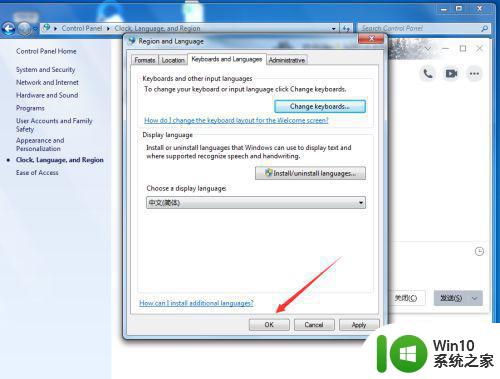
14、点击OK后,在弹出的you must log off for dispplay language changes to take effect界面点击log off now,如图。
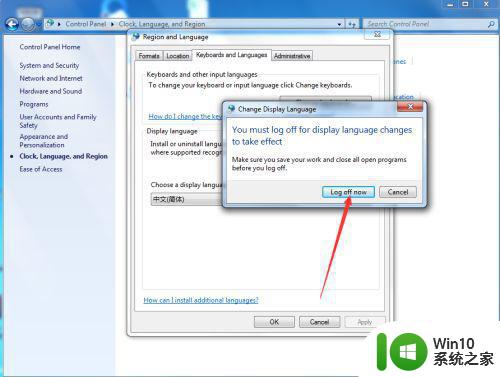
15、等待电脑重启完成后,就可以看到系统已经变成中文了,如图。
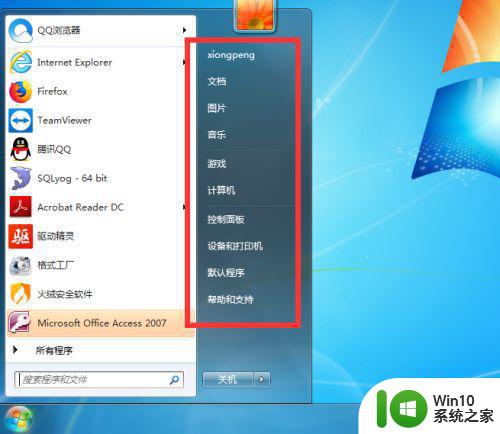
以上就是win7系统是英文换成中文的方法,需要修改系统语言为中文的,可以按上面的方法来进行操作。
win7电脑系统英文怎么转换中文 win7系统是英文的怎么换成中文相关教程
- 如何将英文版win7系统转换成中文版 win7英文版转中文版的步骤和方法
- 电脑系统语言英语怎么改成中文win7 win7英文系统转中文系统步骤
- 英文版win7电脑系统如何改为中文版 电脑win7英文版怎么改成中文版
- w7英文系统怎样改中文 电脑系统w7英文改中文的步骤
- win7日文操作系统如何切换成中文显示的步骤 win7日文操作系统切换成中文显示的详细教程
- win7语言从中文换成英文状态的两种方法 windows7怎么更换语言
- win7日文系统切变成中文显示的方法 win7电脑系统是日文怎么调成中文
- win7ie浏览器英文改中文的教程 win7系统ie浏览器英文改成中文的方法
- win7输入法中切换中英文快捷键如何修改 win7输入法中修改中英文切换快捷键方法
- win7中文版如何改成英文版 win7改英语版的图文教程
- win7怎么改成简体中文 如何在Win7中将繁体中文转换为简体中文
- win7如何将英文字体替换为中文字体 如何在电脑上更改win7字体为中文
- window7系统老是出现帮助与支持咋办 Windows 7系统帮助与支持频繁弹出怎么办
- 如何禁止win7桌面生成快捷方式 win7桌面快捷方式禁止生成方法
- 无法验证此设备所需驱动程序的数字签名win7怎么办 Win7无法验证设备驱动程序的数字签名怎么解决
- 笔记本win7电脑网络设置里面没有wlan了如何解决 win7笔记本电脑网络设置找不到wlan怎么办
win7系统教程推荐
- 1 win7软件的签名已损坏或失效怎么解决 Win7软件签名无效如何处理
- 2 电脑桌面图标变成白色文件了怎么办win7 win7电脑桌面图标变成白色文件怎么恢复
- 3 w7你需要提供管理员权限才能移动文件夹如何处理 如何在Windows系统中获取管理员权限以移动文件夹
- 4 win7旗舰版系统语言栏不见了如何恢复 win7旗舰版系统语言栏消失怎么办
- 5 win7显示无线适配器或访问点有问题如何修复 win7连接不上无线网络怎么办
- 6 联想台式电脑4094c-win7系统在哪里打开蓝牙 联想台式电脑4094c-win7系统如何连接蓝牙设备
- 7 电脑黑屏光标闪烁怎么解决 win7电脑开机只有光标一直闪不停怎么办
- 8 window7开机黑屏reboot and select proper boot device修复方法 Windows7开机黑屏reboot and select proper boot device解决方法
- 9 win7系统没声音扬声器未插入笔记本怎么解决 win7系统笔记本没有声音怎么解决
- 10 联想电脑笔记本win7怎么连接蓝牙音箱 联想电脑笔记本win7蓝牙音箱连接教程
win7系统推荐
- 1 雨林木风win7专业纯净版64位镜像v2023.05
- 2 雨林木风win7 64位系统装机版
- 3 电脑公司ghost win7 32位通用装机版v2023.05
- 4 深度技术ghost win7 sp1 32位官方精简版下载v2023.05
- 5 深度技术ghost windows7 32位纯净硬盘版下载v2023.04
- 6 联想笔记本专用ghost win7 x86 安全稳定版
- 7 深度技术ghost win7 64位正式版原版下载v2023.04
- 8 惠普笔记本ghost win7 sp1 64位精简教育版下载v2023.04
- 9 番茄花园ghost win7 sp1 64位系统硬盘版v2023.04
- 10 雨林木风ghost win7 sp1 64位官方免激活版v2023.04