w7英文系统怎样改中文 电脑系统w7英文改中文的步骤
有用户从网上下载电脑系统w7系统来安装之后,发现默认语言是英文的,这样让很多用户根本无从下手操作,那么其实我们可以将其改为中文,具体要如何进行操作呢?带着大家的这个疑问,本文将给大家分享一下w7英文系统怎样改中文,大家可以一起来看看吧。
一、win7系统英文改中文
1、电脑开机后,在桌面点击左下角的开始按钮,如图。
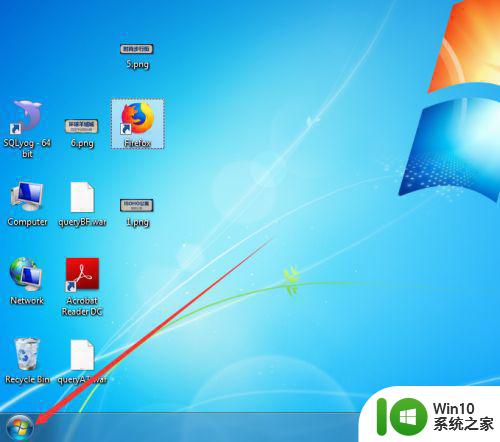
2、点击后,在开始菜单界面点击control Panel选项。
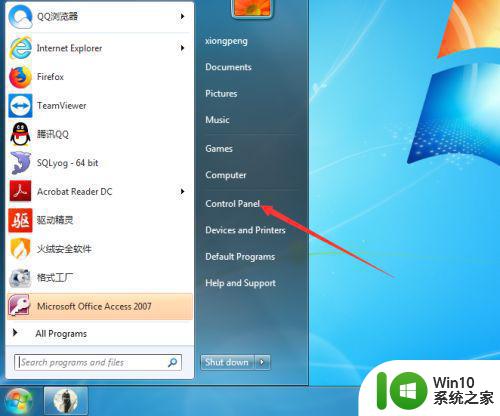
3、进入control Panel界面后,点击clock,language,and region选项。
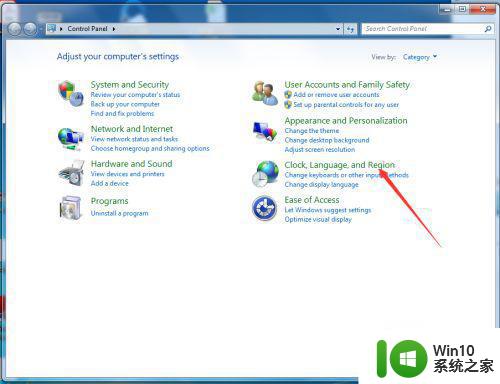
4、进入clock,language,and region后,在界面点击region and language选项。
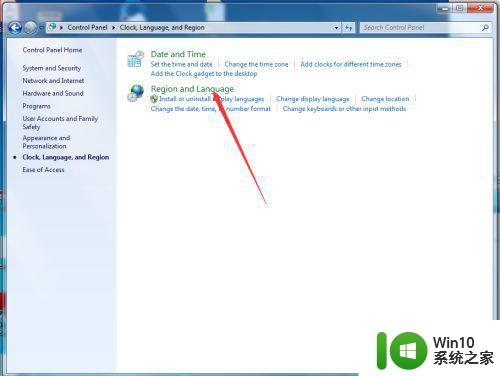
5、进入region and language界面后,点击keyboards and language选项。
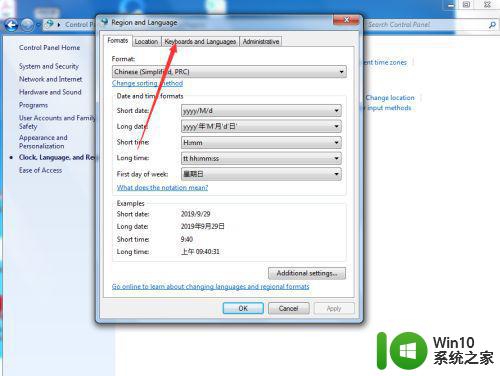
6、进入keyboards and language界面后,点击install/uninstall languages...选项。
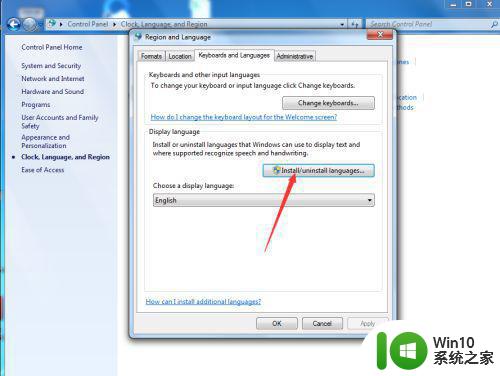
7、进入install/uninstall languages界面后,点击install display languages选项。
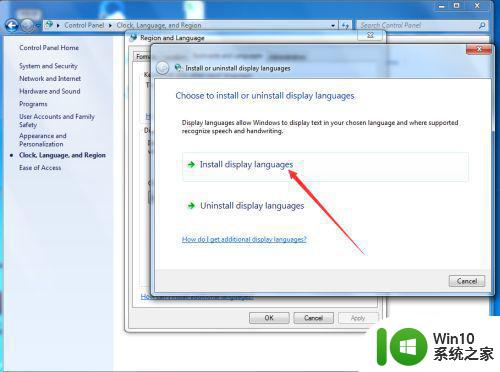
8、进入install display languages界面后,点击launch Windows update选项。
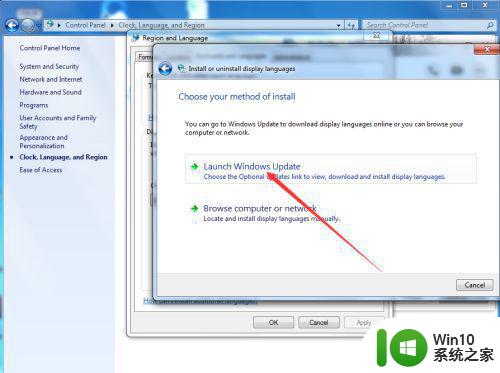
9、进入Windows update界面后,点击 38 optional updates are available 选项。
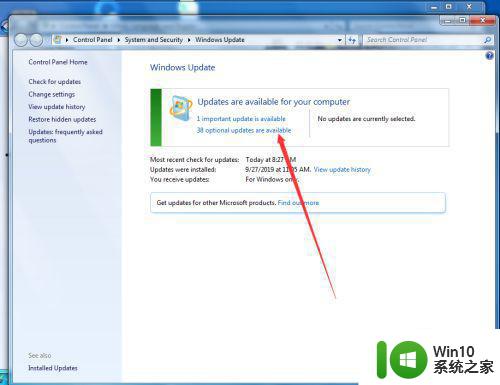
10、点击后,在弹出的select the updates you want to install界面勾选中文Chinese,然后点击OK。
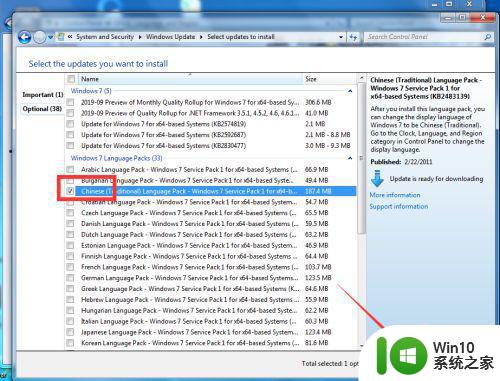
11、点击OK后,在弹出的Windows update 界面点击install updates。
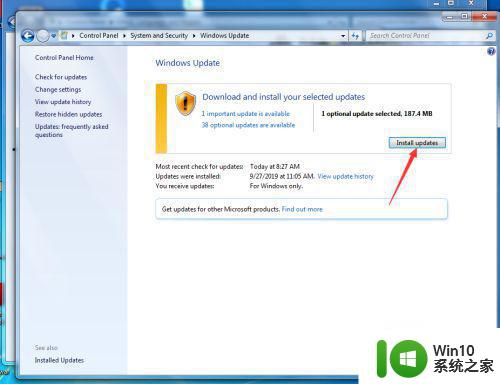
12、等待Windows更新完成并重启计算机后,再次进入到control Panel—clock,language,and region—region and language—keyboards and language界面,然后点击choose a display languages 的下拉按钮。
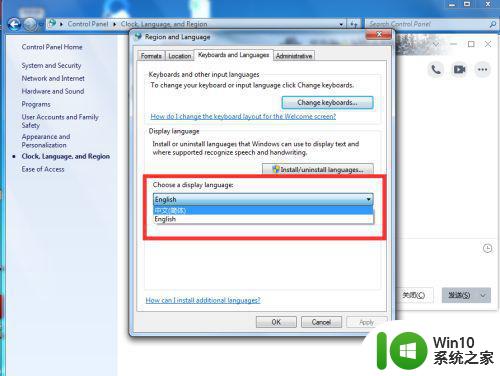
13、点击后,在弹出的下拉按钮界面选择中文,然后点击OK。
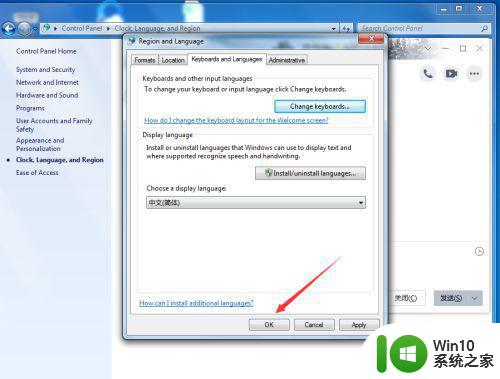
14、点击OK后,在弹出的you must log off for dispplay language changes to take effect界面点击log off now。
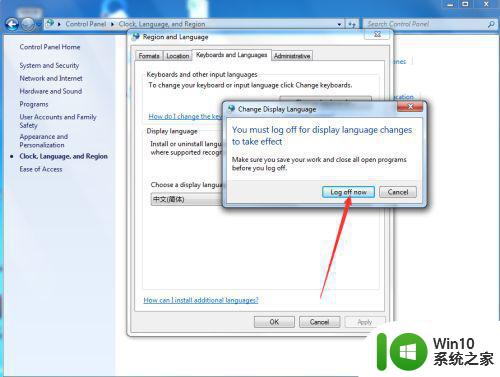
15、等待电脑重启完成后,就可以看到系统已经变成中文了。
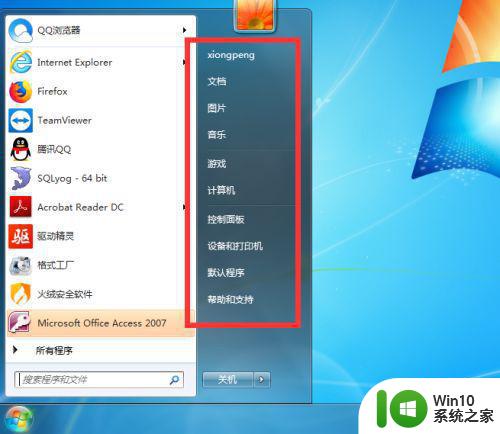
二、总结win7英文改中文操作方法:
1、在桌面点击control Panel。
2、进入control panel后点击clock,language,and region。
3、在lock,language,and region界面点击region and language。
4、在region and language界面点击keyboards and language。
5、在keyboards and language点击install/uninstall languages。
6、然后在Windows更新界面选择安装中文语言包。
7、语言包安装完成后,在语言界面选择中文然后重启即可。
以上给大家讲解的就是w7英文系统怎样改中文,有这个需要的用户们可以按照上面的方法步骤来进行操作就可以了。
w7英文系统怎样改中文 电脑系统w7英文改中文的步骤相关教程
- 电脑系统语言英语怎么改成中文win7 win7英文系统转中文系统步骤
- 英文版win7电脑系统如何改为中文版 电脑win7英文版怎么改成中文版
- win7ie浏览器英文改中文的教程 win7系统ie浏览器英文改成中文的方法
- win7电脑系统英文怎么转换中文 win7系统是英文的怎么换成中文
- 如何将英文版win7系统转换成中文版 win7英文版转中文版的步骤和方法
- win7电脑英文字体怎么改 win7更改英文字体步骤
- windows7professional改成中文版的 如何将Windows 7英文专业版改为中文界面
- win7中文版如何改成英文版 win7改英语版的图文教程
- w7电脑文件属性修改的方法 w7系统文件属性怎么禁止被修改
- win7电脑开机出现英文如何处理 电脑开机显示英文w7进不了系统怎么回事
- w7电脑TTF文件打不开的解决方法 w7系统无法打开TTF文件怎么解决
- win7中文乱码怎么解决 w7系统如何解决中文乱码
- win7系统下禁用鼠标滚轮的解决方法 Win7系统鼠标滚轮禁用方法
- win7无法删除文件夹已在另一程序打开怎么办 win7文件夹无法删除提示已在另一个程序中打开怎么办
- 苹果笔记本win7系统摄像头怎么打开 苹果笔记本win7系统摄像头打不开怎么办
- win7电脑启动项找不到ctfmon的解决方法 win7电脑启动项缺少ctfmon的解决办法
win7系统教程推荐
- 1 win7系统下禁用鼠标滚轮的解决方法 Win7系统鼠标滚轮禁用方法
- 2 win7无法删除文件夹已在另一程序打开怎么办 win7文件夹无法删除提示已在另一个程序中打开怎么办
- 3 win7电脑启动项找不到ctfmon的解决方法 win7电脑启动项缺少ctfmon的解决办法
- 4 window7电脑休眠过程不断网设置方法 Windows 7电脑休眠后无法自动连接网络解决方法
- 5 笔记本window7显示器亮度调节不见了怎么处理 笔记本窗口7显示器亮度无法调节
- 6 Windows7系统解除文件占用的最佳方法 Windows7系统如何解除文件被占用的方法
- 7 不能在w7本地计算机启动防火墙如何修复 Windows 7本地计算机无法启动防火墙怎么办
- 8 联想笔记本w7旗舰版恢复出厂设置操作方法 联想笔记本w7旗舰版恢复出厂设置步骤
- 9 win7系统错误代码0xc000012f开不了机怎么办 win7系统蓝屏错误代码0xc000012f解决方法
- 10 华硕笔记本win7鼠标触摸板只能左右滑修复方法 华硕笔记本win7鼠标触摸板左右滑动失灵怎么办
win7系统推荐
- 1 深度技术ghost win7 64位正式版原版下载v2023.04
- 2 惠普笔记本ghost win7 sp1 64位精简教育版下载v2023.04
- 3 番茄花园ghost win7 sp1 64位系统硬盘版v2023.04
- 4 雨林木风ghost win7 sp1 64位官方免激活版v2023.04
- 5 系统之家Windows7 64位游戏专业激活版
- 6 绿茶系统ghost win7 64位精简安装版v2023.04
- 7 台式机专用Windows7 64位 sp1安全稳定版
- 8 戴尔笔记本专用win7 64位系统镜像文件下载旗舰版纯净版
- 9 系统之家ghost win7 64位最新快速版v2023.04
- 10 萝卜家园Ghost Win7 32位 旗舰版