win10中英文切换快捷键怎么设置 win10如何修改中英文切换快捷键
更新时间:2023-11-16 14:26:10作者:zheng
如果觉得win10电脑中英文切换的快捷键痛起来不顺手的话,可以在设置中修改快捷键,今天小编就给大家带来win10中英文切换快捷键怎么设置,如果你刚好遇到这个问题,跟着小编一起来操作吧。
具体方法:
1.首先打开开始菜单,开始菜单里面有一个设置按钮。点击进入win10设置。
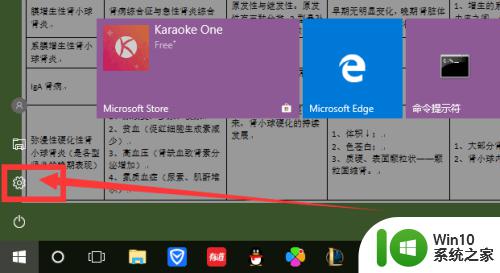
2.打开设置后,找到时间和语言选项。
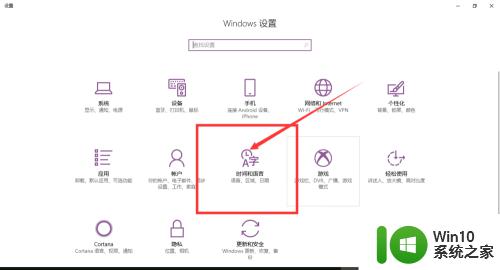
3.在时间和语言选项里面,左边有三个选项,选择中间那个区域和语言。
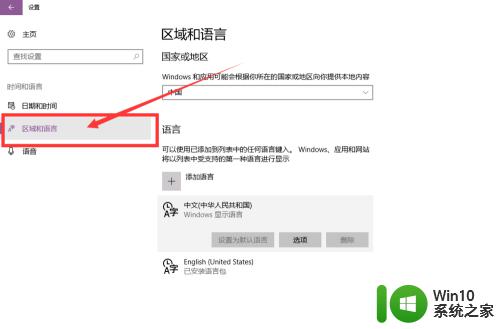
4.在区域和语言里面中,语言选项里面点击“中文(中华人民共和国)”。会弹出三个按钮,但是两边都是灰色的,不可选的,点击中间那个“选项”。
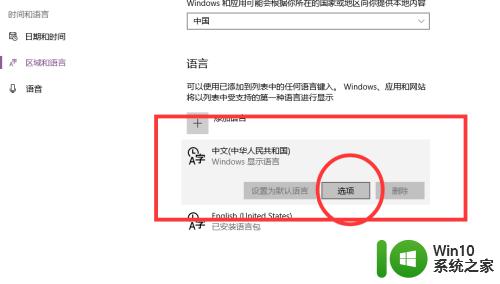
5.然后你需要点击键盘选项中,微软拼音的选项。
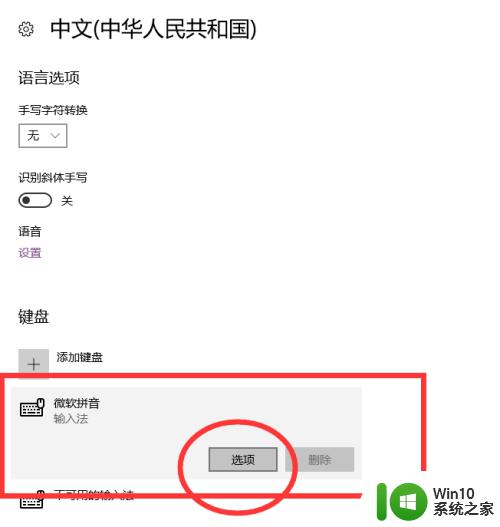
6.微软拼音选项中的,有一个按键。包括:模式切换、候选字词、快捷键。
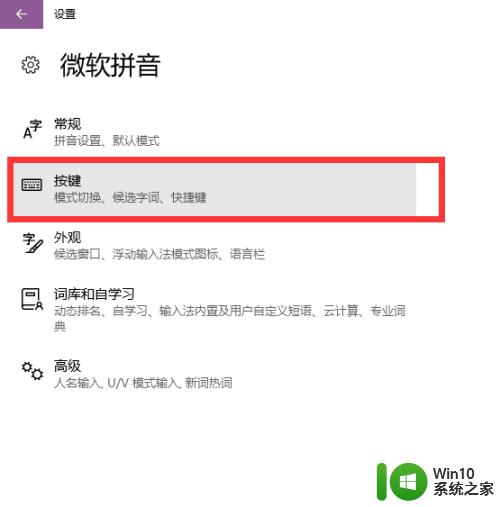
7.最后一步,按键选项中。有一个模式切换,第一个选项就是“中/英文模式切换”。可以选择的模式切换键有:shift、ctrl还有不切换中/英文。
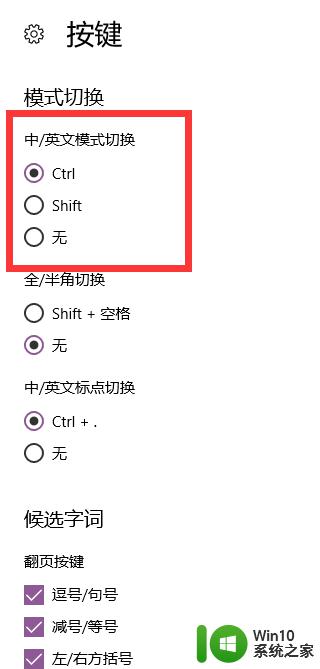
以上就是win10中英文切换快捷键怎么设置的全部内容,碰到同样情况的朋友们赶紧参照小编的方法来处理吧,希望能够对大家有所帮助。
win10中英文切换快捷键怎么设置 win10如何修改中英文切换快捷键相关教程
- windows10切换中英文快捷键如何操作 window10键盘怎么切换中英文
- 怎么切换中英文电脑快捷键 win10系统修改中英文切换快捷键的步骤
- win10输入法切换快捷键设置方法 如何在win10中切换中英文输入法快捷键
- 怎么更改win10语言切换快捷键 win10语言切换快捷键更改步骤
- win10设置快捷切换的方法 win10如何设置快捷键切换窗口
- win10切换页面快捷键 win10桌面切换快捷键配置方法
- win10切换窗口的快捷键是哪个 win10切换窗口的快捷键有哪些
- win10快捷键切换投影模式是哪个 投影切换快捷键win10是什么
- win10修改输入法简体繁体切换快捷键的方法 win10怎么修改输入法切换简繁体快捷键
- win10输入法切换快捷键修改设置方法 win10输入法切换快捷键自定义
- Windows10切换输入法快捷键设置步骤 Win10切换输入法快捷键修改教程
- win10语言切换快捷键设置方法 win10输入法切换快捷键怎么设置
- win10桌面图片如何固定 Win10如何设置桌面背景壁纸不被修改
- win10彻底删除微软拼音输入法怎么删除 win10如何卸载微软拼音输入法
- win10笔记本电脑没有投影到此电脑的设置该如何解决 win10笔记本电脑无法投影到此电脑的解决方法
- win10电脑cxuiusvc service是什么占用cpu过高如何修复 win10电脑cxuiusvc service如何优化CPU占用
win10系统教程推荐
- 1 win10桌面图片如何固定 Win10如何设置桌面背景壁纸不被修改
- 2 win10需要使用新应用以打开此windowsdefender链接怎么解决 如何解决win10需使用新应用打开windowsdefender链接问题
- 3 win10玩war3内存不足 Win10魔兽争霸3内存不足提示怎么办
- 4 戴尔电脑w10系统自动更新后显示你的电脑未正确启动如何处理 戴尔电脑w10系统自动更新后无法正确启动解决方法
- 5 win10开机出现0xc0000001系统页面进不去如何处理 win10系统页面0xc0000001错误怎么解决
- 6 windows10 pro 20h2立体声混音卡没有了怎么恢复 Windows10 Pro 20H2立体声混音卡消失如何解决
- 7 win10系统资源管理器总自动刷新怎么解决 win10系统资源管理器频繁自动刷新怎么处理
- 8 usb无线网卡在win10系统不能用解决方法 win10系统usb无线网卡连接不上网络怎么办
- 9 win10更新后22h2的05更新后电脑卡顿 Win10系统更新后卡顿优化教程
- 10 win10这个软件与你操作系统不相容如何处理 Win10软件与操作系统不兼容怎么办
win10系统推荐