win10如何把输入法图标放到右下角 win10怎么把输入法图标放在右下角
更新时间:2023-03-29 15:04:00作者:min
当我们使用win10系统时,桌面上时常会出现输入法的工具栏,导致一些用户在操作时偶尔也会点击到输入法图标,弹出一些输入法窗口,这时我们可以将输入法图标设置在右下角中,那么win10如何把输入法图标放到右下角呢?如果你刚好遇到这个问题,跟着小编一起来操作吧。
解决方法:
1.如同所示,输入法显示在桌面上;

2.然后点击缩小,如同所示;

3.缩小后的输入就在电脑的工具栏上;
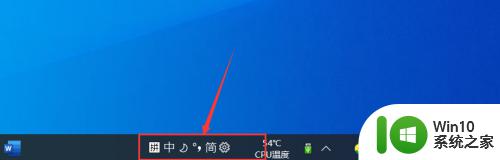
4.但占用位置还是很大的,所以也可以让它更小,点击设置,如果所示;
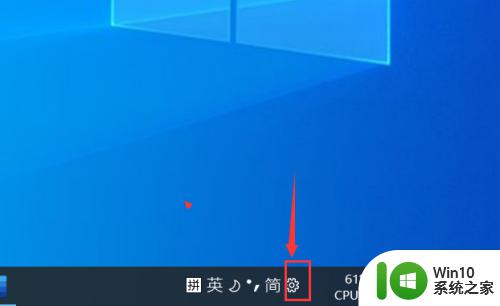
5.然后点击外观;
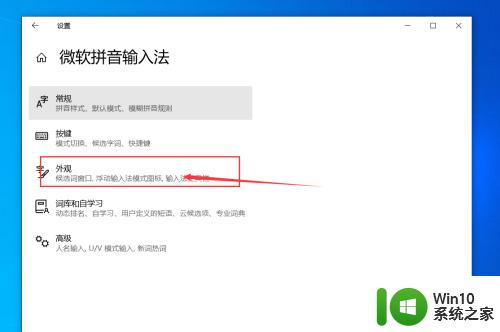
6.在“输入法工具栏”下,选择关闭即可;
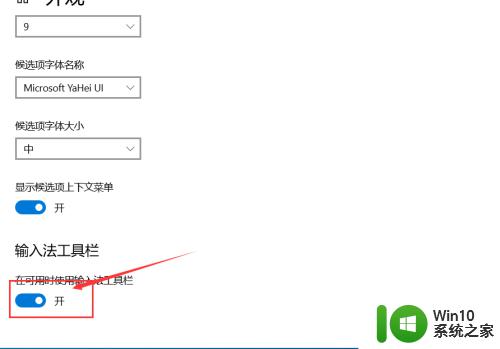
7.关闭之后,输入法会恢复最初的样子。
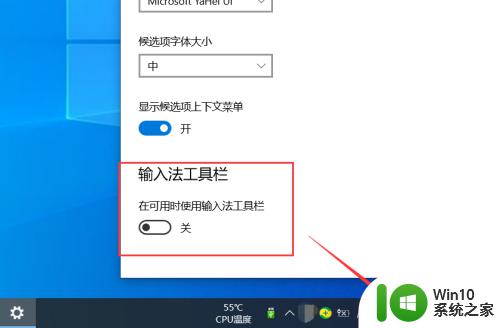
以上就是关于win10如何把输入法图标放到右下角的全部内容,还有不清楚的用户就可以参考一下小编的步骤进行操作,希望能够对大家有所帮助。
win10如何把输入法图标放到右下角 win10怎么把输入法图标放在右下角相关教程
- win10电脑右下角的输入法图标没有了如何调出 Win10电脑右下角输入法图标消失了怎么办
- win10右下角输入法图标没了怎么办 win10右下角输入法图标消失怎么恢复
- win10右下角输入法图标的隐藏方法 win10右下角输入法图标怎么隐藏
- win10怎么隐藏右下角图标 win10如何隐藏右下角图标
- win10两个输入法图标怎么办 win10右下角两个输入法图标怎么去掉
- 电脑右下角的输入法图标不见了怎么办win10 Win10怎样显示输入法图标
- win10右下角通知图标如何关闭 win10右下角通知图标关闭方法
- win10右下角图标折叠隐藏的设置方法 如何把win10右下角图标折叠隐藏
- win10输入法图标不见了怎么办 win10右下角不显示输入法图标的修复方法
- win10 右下角 网络 windows10系统右下角网络图标不见了怎么解决
- win10右下角图标合并快捷方式方法 如何将电脑右下角图标合并为一个win10
- win10电脑右下角网络图标变成地球图标 Win10连不上网且右下角图标变成地球状怎么解决
- 简单几步解决win10个性化设置打开闪退的问题 win10个性化设置闪退怎么办
- win101909系统无法设置默认保存位置怎么修复 win10系统默认保存位置无法设置怎么办
- win10实况足球2017屏幕上下有黑边 Win10屏幕边缘有黑边怎么处理
- Win10卸载应用商店后怎么恢复 Win10卸载应用商店后如何恢复
win10系统教程推荐
- 1 电脑刚装完win10系统显示屏显示超出工作频率范围怎么办 电脑显示器超出工作频率范围怎么调整
- 2 水星150.win10提示无法设置移动热点怎么办 Win10无法设置移动热点解决方法
- 3 win10管理员权限打开cmd命令窗口怎么操作 Win10管理员权限打开cmd命令窗口步骤详解
- 4 w10播放音乐提示再设置中切换输出设备咋办 w10播放音乐提示再设置中切换输出设备方法
- 5 win10系统启动出现两次开机Logo怎么处理 Win10系统启动出现两次开机Logo怎么解决
- 6 win10下载提示可能会损坏您的设备 win10中edge提示文件可能会损害设备怎么办
- 7 w10realtek高清晰音频管理器打不开的详细解决教程 realtek高清晰音频管理器无法打开怎么办
- 8 微软鼠标连接win10提示输入码无效怎么解决 微软鼠标连接win10提示输入码无效怎么办
- 9 W10系统增加本地帐户的最佳方法 Windows 10系统如何添加本地账户
- 10 win10系统表格在哪里 win10系统鼠标右键新建excel设置方法
win10系统推荐