win11怎么打开显卡设置 win11打开显卡设置的方法
更新时间:2023-03-26 14:13:34作者:zheng
随着显卡的价格降低,有很多win11用户也是入手了自己的独立显卡,但是有很多win11用户在电脑上玩游戏的时候就想要打开显卡设置以提升自己显卡的效率,但是却不知道win11怎么打开显卡设置,今天小编教大家win11怎么打开显卡设置,操作很简单,大家跟着我的方法来操作吧。
具体方法:
方法一:
1、打开搜索框
在系统中,我们需要打开放大镜图标,直接点开始菜单也行,就能看到搜索框。
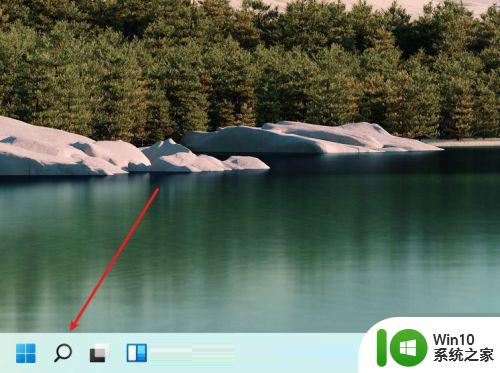
2、搜索显卡品牌
在搜索框中,输入显卡品牌。例如NVIDIA、AMD、intel,进行搜索,就可以找到显卡控制面板,点击打开。
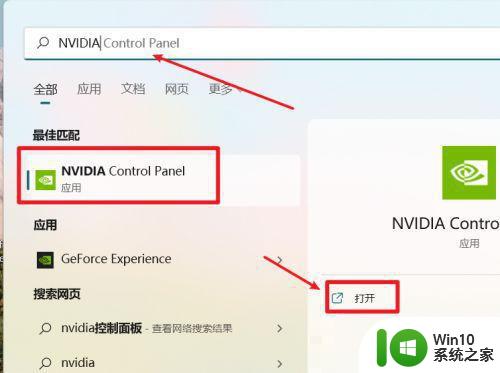
3、打开显卡控制面板
打开后,我们就可以进入显卡控制面板进行设置了。
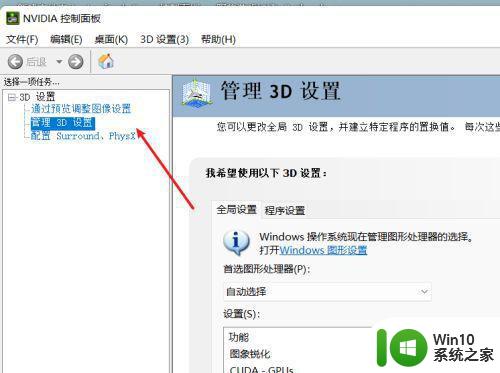
方法二:
1、用户其实可以在桌面的右键菜单里找到显卡控制面板,只不过Win11藏得深了点。用鼠标在桌面空白位置点击鼠标右键,选择【显示更多选项】。
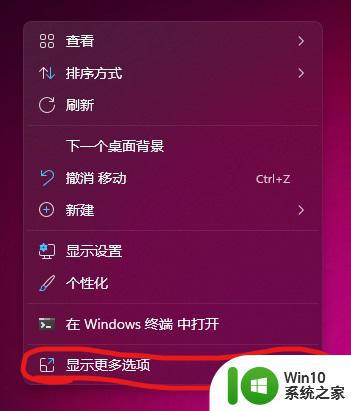
2、然后就可以看到显卡控制面板选项。(英伟达显卡显示NVIDIA控制面板,AMD显卡显示Radeon设置之类的。英特尔显卡显示图形属性)
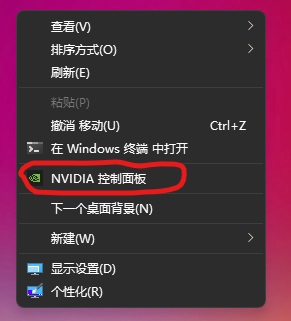
以上就是win11怎么打开显卡设置的全部内容,有遇到相同问题的用户可参考本文中介绍的步骤来进行修复,希望能够对大家有所帮助。
win11怎么打开显卡设置 win11打开显卡设置的方法相关教程
- win11调整显卡设置的方法 win11怎么调出显卡设置
- win11系统设置独立显卡的步骤 win11怎么开启独立显卡
- win11显卡控制面板的打开方法 win11怎么找到显卡控制面板
- 红米笔记本win11怎么开独显直连 Win11显卡直连设置方法
- win11怎么打开显卡驱动面板 Windows11如何打开显卡控制面板
- win11怎么开独显 Win11如何设置独立显卡
- win11打开共享高级设置的方法 win11高级共享设置怎么打开
- win11电源设置无法打开处理方法 win11电源设置打不开怎么办
- win11设置界面的打开方法 windows11怎么打开设置
- 打开设置闪退怎么回事win11 win11打开设置闪退原因有哪些
- win11打不开系统设置如何处理 win11中打不开系统设置怎么办
- win11更新完之后设置打不开如何修复 win11设置打不开怎么办
- 笔win11记本电脑网络显示地球 Win11网络地球标志如何解决
- win11自动更新服务怎么关闭 如何关闭Win11自动更新
- win11升级过程中黑屏提示tpm解决方法 Win11升级黑屏提示TPM未启用解决方法
- win11 飞行模式是灰色的 Win11系统飞行模式灰色无法解决
win11系统教程推荐
- 1 win10有没有密钥有什么区别 Win11产品密钥和Win10产品密钥有什么不同
- 2 win11电脑的任务栏怎么隐藏 怎么在Win11中隐藏任务栏
- 3 为什么win11有些软件打不开 Win11无法启动exe应用程序的解决办法
- 4 win11瘦身软件 Windows 11 Manager(win11优化软件) v1.4.0 最新版本更新
- 5 网银不兼容win11edge解决视频 Win11 Edge浏览器不支持网银的解决方法
- 6 win11家庭版有广告吗? Windows11如何关闭小组件广告
- 7 win11 弹窗确认 如何取消Win11每次打开软件的提示确认
- 8 win11笔记本电脑蓝牙图标不见了怎么办 Win11蓝牙图标不见了怎么恢复
- 9 win11将安全信息应用到以下对象时发生错误 拒绝访问怎么解决 Win11安全信息应用错误拒绝访问解决方法
- 10 win11启动删除 Win11删除休眠文件hiberfil.sys的步骤