win10电脑usb无法启动代码10处理方法 win10电脑usb无法启动错误10怎么办
在大多数win10系统电脑有线外接设备中,都可以采用usb插口的连接方式,其中就包括鼠标键盘等,不过近日就有用户反馈自己的win10电脑在将设备通过usb插口时就会提示无法启动错误10,同时还有黄色感叹号的出现,那么win10电脑usb无法启动代码10处理方法呢?今天小编就来告诉大家win10电脑usb无法启动错误10怎么办。
具体方法:
受第三方软件影响,设置系统启动为干净启动即可恢复。Win10系统提示无法识别USB设备,导致U盘、移动硬盘等无法使用,甚至连本来正常连接的USB鼠标都可能发生异常
1、在开始菜单单击运行(快捷键:Win+R键)打开运行窗口,输入“msconfig”,点击确定(回车)打开“系统配置”窗口。
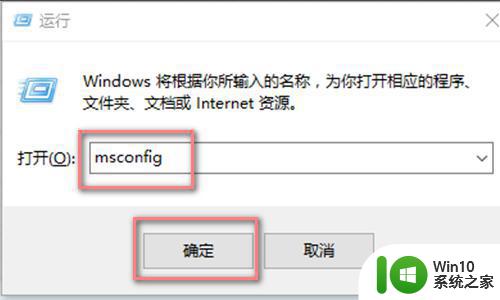
2、在“系统配置”窗口中的“服务”选项中,单击勾选“隐藏所有Microsoft服务”前面的复选框。然后单击“全部禁用(如果您启用了指纹识别功能,请不要关闭相关服务)。
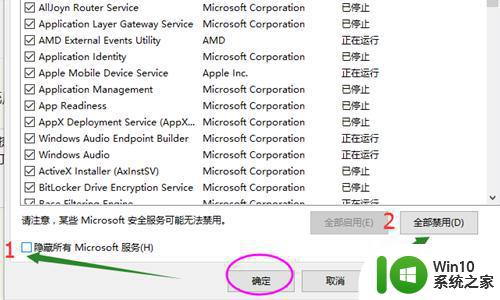
3、在“系统配置”窗口的“启动”选项卡上,单击“打开任务管理器”。
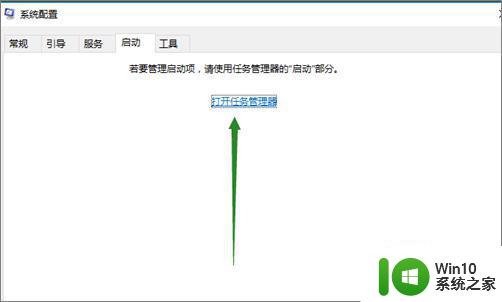
4、在任务管理器的“启动”选项卡上,针对每个启动项。选择启动项后单击“禁用”,将所有选项禁用,退出任务管理器。
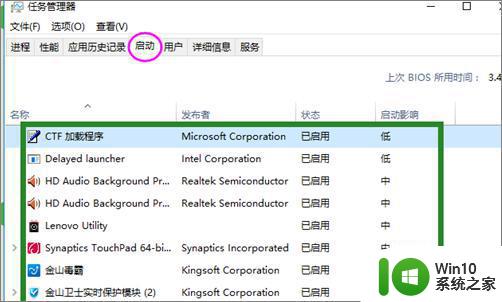
5、在“系统配置”窗口中,单击“确定”,然后重新启动计算机。
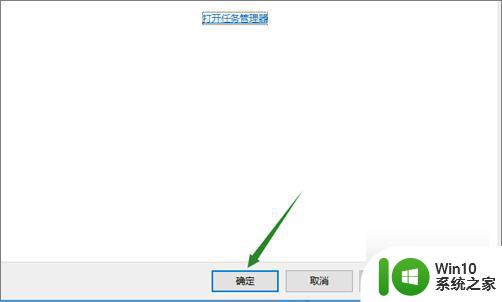
上述就是关于win10电脑usb无法启动错误10怎么办了,碰到同样情况的朋友们赶紧参照小编的方法来处理吧,希望能够对大家有所帮助。
win10电脑usb无法启动代码10处理方法 win10电脑usb无法启动错误10怎么办相关教程
- 电脑win10无法正常启动错误代码0xc0000001修复方法 电脑win10无法正常启动怎么办
- window10错误代码0xc0000001无法启动如何处理 window10错误代码0xc0000001解决方法
- w10电脑启动失败的解决办法 Windows 10无法启动怎么办
- w10设置usb启动的方法 w10电脑如何设置usb启动
- win10无法启动出现错误代码为0xc000000e的修复方法 win10蓝屏错误代码0xc000000e解决方法
- win10相机0xa00f4244无法启动怎么办 win10电脑相机错误0xa00f4244如何解决
- win10显示错误代码0x80070057的处理方法 win10显示错误代码0x80070057怎么办
- window10帝国时代应用程序无法正常启动0xc0000022怎么办 Windows 10帝国时代应用程序无法正常启动0xc0000022解决方法
- win10电脑出现应用程序无法正常启动0xc0000135如何处理 win10电脑0xc0000135错误解决方法
- window10系统启动错误代码0xc000001f解决方法 win10开机出现错误代码0xc000001f如何处理
- win10未能正确启动的解决方法 win10无法正常启动电脑怎么办
- win10联网错误代码651处理方法 win10联网错误代码651怎么修复
- win10 20h2显卡驱动与当前版本不兼容怎么办 Win10 20H2如何更新显卡驱动与当前版本不兼容
- 怎么看永久激活win10 Windows10系统永久激活查看教程
- win10电脑玩sleeping dogs出现闪退解决方法 win10电脑玩sleeping dogs闪退怎么办
- win10 gho需要权限才能删除文件怎么办 win10 gho文件删除权限设置方法
win10系统教程推荐
- 1 怎么看永久激活win10 Windows10系统永久激活查看教程
- 2 win10电脑玩sleeping dogs出现闪退解决方法 win10电脑玩sleeping dogs闪退怎么办
- 3 win10 gho需要权限才能删除文件怎么办 win10 gho文件删除权限设置方法
- 4 进入win10后黑屏只有鼠标 win10黑屏只有鼠标移动
- 5 win10 帝国时代4 死机 帝国时代4玩一下卡死闪退怎么解决
- 6 win10系统22h2怎么样 Win10 22H2系统功能特点
- 7 win10没有改用户名的选项 win10更改账户名称方法
- 8 怎么把我的文档从c盘移动到d盘win10 如何在Windows 10中将文件从C盘移动到D盘
- 9 win10正式版共享Wifi无线网络的最佳方法 Win10正式版共享Wifi无线网络详细步骤
- 10 window10系统之家专业版系统哪个网址下载好 Windows 10系统之家专业版系统官方网址
win10系统推荐
- 1 华为笔记本专用win10 64位系统绿色版
- 2 联想笔记本专用Ghost Win10 64位精简专业版
- 3 电脑公司ghost win10 64位官方免激活版v2023.04
- 4 雨林木风Ghost Win10 64位完美官方版
- 5 雨林木风ghost win10 32位最新精简版v2023.04
- 6 技术员联盟ghost win10 32位 精简安装版系统
- 7 东芝笔记本ghost win10 32位免激专业版v2023.04
- 8 电脑公司ghost win10 64位最新免激活版v2023.04
- 9 深度技术ghost win10 32位升级稳定版
- 10 联想笔记本专用win10 64位家庭中文版免激活