win10音量图标不见的原因和找回方法 win10音量图标不见怎么办
更新时间:2023-01-18 14:12:01作者:cblsl
细心的用户开机发现win10桌面音量图标不见,想要调节声音大小都没地方调,找很久也没找着,到底音量图标去哪里?出现这种情况和设置有关系,有什么方法解决?下面跟随小编脚步看看操作步骤。
1、音量图标没有显示在任务栏上面,如下图所示:
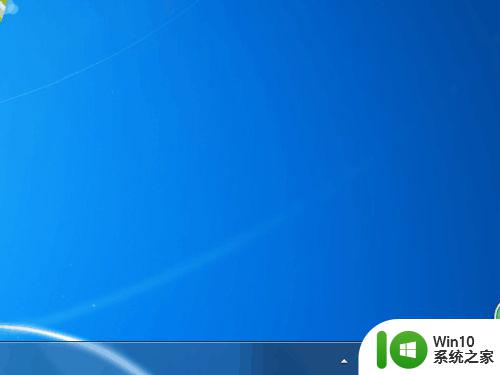
2、程序打开电脑的控制面板,然后点击下方的程序,如下图所示:
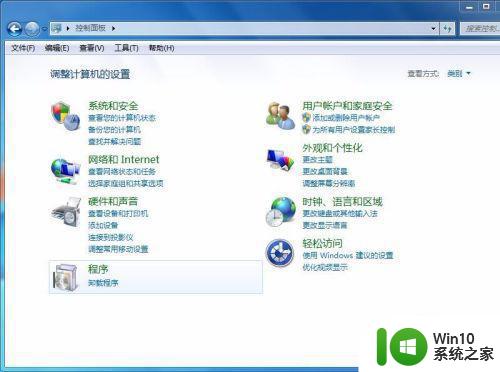 3时钟语言和区域
3时钟语言和区域
然后再点击右侧的时钟语言和区域 ,如下图所示:
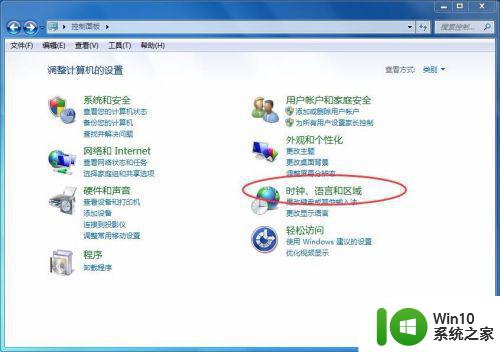
4、硬件和声音,然后再点击左侧的硬件和声音,如下图所示:
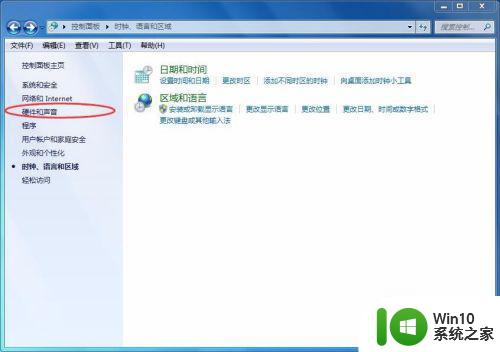
5、声音,点击右侧声音,如下图所示:
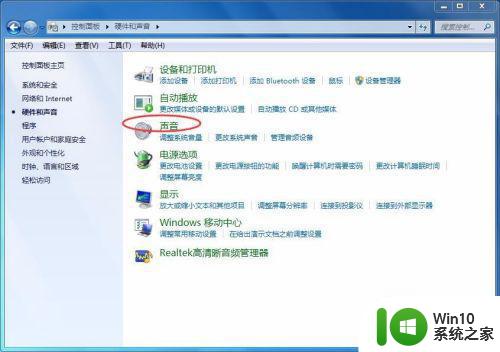
6、扬声器。最后可以看到扬声器了,如下图所示:
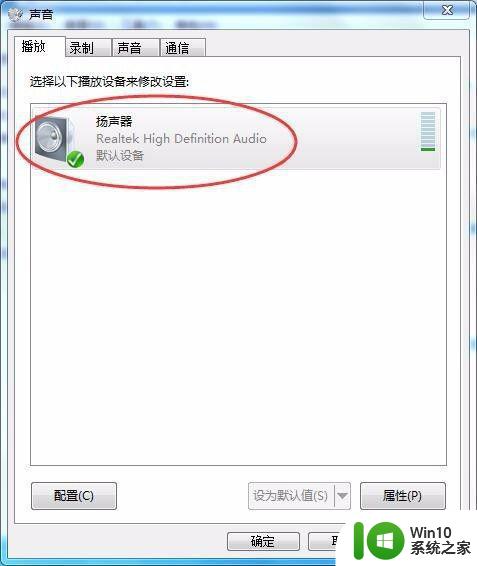 E
E
方法二:自定义
1、上面的方法就出现了声音图标,再来说一个方法。点击三角形,再点击【自定义】,如下图所示:
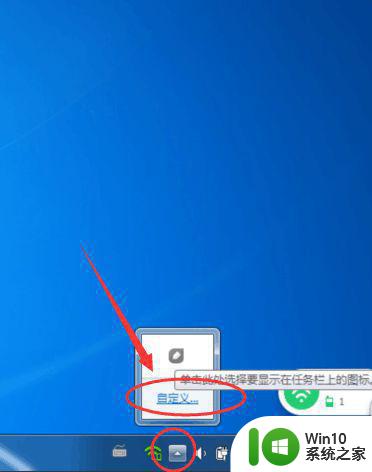
2、打开或关闭系统图标。然后点击【打开或关闭系统图标】,如下图所示:
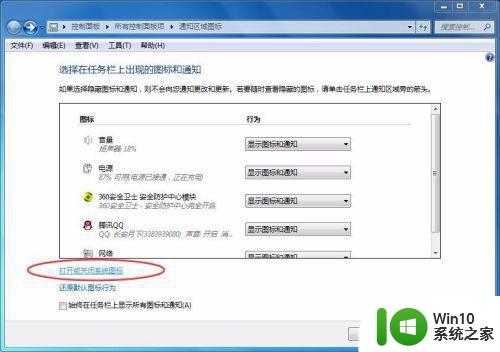
3、打开,再把音量选择打开就可以了,如下图所示:
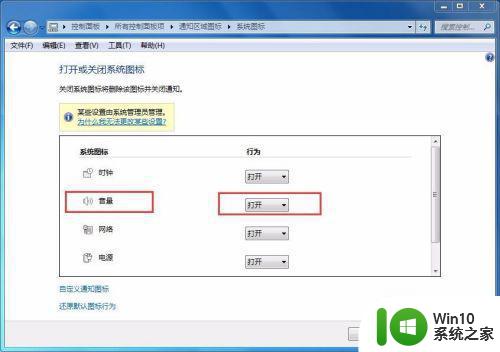
win10音量图标不见就没办法调节声音大小,根据上述教程设置后,音量图标又重新显示了。
win10音量图标不见的原因和找回方法 win10音量图标不见怎么办相关教程
- win10声音图标不见了怎么办 win10声音图标不显示怎么解决
- win10音量图标不显示怎么办 怎么解决音量不显示 win10
- win10桌面右下角不显示音量图标的解决方法 win10桌面右下角不显示音量图标怎么办
- win10系统音量图标消失了怎么办 我的win10电脑任务栏上的音量图标找不到怎么恢复
- win10音量图标灰色如何修复 win10声音图标灰色无法调节音量
- win10蓝牙图标不见了如何找回 win10蓝牙图标消失怎么办
- win10电脑任务栏消失不见了 Win10任务栏图标不见了怎么找回
- win10开始图标不见了怎么办 win10开始图标不见了怎么解决
- win10wifi图标消失了如何恢复 win10 wifi图标不见了怎么找回
- w10不显示调节音量如何修复 w10音量调节图标消失怎么办
- win10音量图标有个红叉怎么办 win10音量图标有个红叉解决方法
- win10右下角设置图标不见了 win10电脑右下角操作中心图标不见了怎么找回
- win10电脑大图标不显示缩略图怎么解决 win10电脑桌面大图标不显示缩略图怎么解决
- win10找不到录屏文件了 win10录屏文件存放在哪里
- win10怎么删除获取来自的文件夹 Windows 10系统删除此电脑主界面文件夹步骤
- win10控制面板卸载程序一直让等待怎么办 Win10控制面板卸载程序无法完成怎么办
win10系统教程推荐
- 1 win10更改账户权限设置的最佳方法 win10如何更改账户权限设置
- 2 win10玩游戏按键冲突 游戏时Win10系统shift键有干扰怎么处理
- 3 win10任务栏改win7 win10怎么设置成win7风格开始菜单
- 4 win10提示目标文件太大 WIN10u盘无法复制文件提示目标文件过大怎么办
- 5 win10正式版系统操作中心怎么关闭 如何在Win10正式版系统中关闭操作中心
- 6 window10怎么去桌面 Win10桌面切换方法
- 7 win10怎么在电脑桌面添加便利贴工具 如何在win10电脑桌面添加便利贴工具
- 8 win10电脑控制面板没有语言设置怎么办 win10电脑控制面板中找不到语言设置
- 9 w10电脑任务管理器显示不全如何修复 w10电脑任务管理器窗口显示不全怎么办
- 10 win10任务栏卡死任务管理器无法调出怎么办 Win10任务栏无法响应怎么办
win10系统推荐
- 1 萝卜家园Windows10 64位专业完整版
- 2 中关村ghost win10 64位克隆专业版下载v2023.04
- 3 华为笔记本专用win10 64位系统绿色版
- 4 联想笔记本专用Ghost Win10 64位精简专业版
- 5 电脑公司ghost win10 64位官方免激活版v2023.04
- 6 雨林木风Ghost Win10 64位完美官方版
- 7 雨林木风ghost win10 32位最新精简版v2023.04
- 8 技术员联盟ghost win10 32位 精简安装版系统
- 9 东芝笔记本ghost win10 32位免激专业版v2023.04
- 10 电脑公司ghost win10 64位最新免激活版v2023.04