win11查看cpu温度的方法 win11怎么查看cpu温度
更新时间:2023-06-15 15:06:57作者:zheng
我们可以在win11电脑中查看cpu的温度,来防止cpu由于温度过高导致损坏,那么该如何查看呢?今天小编教大家win11查看cpu温度的方法,如果你刚好遇到这个问题,跟着小编一起来操作吧。
方法如下:
方法一:任务管理器查看
1、鼠标右键点击任务栏上的【开始】按钮,在弹出的菜单中点击【任务管理器】。打开任务管理器,如下图所示;
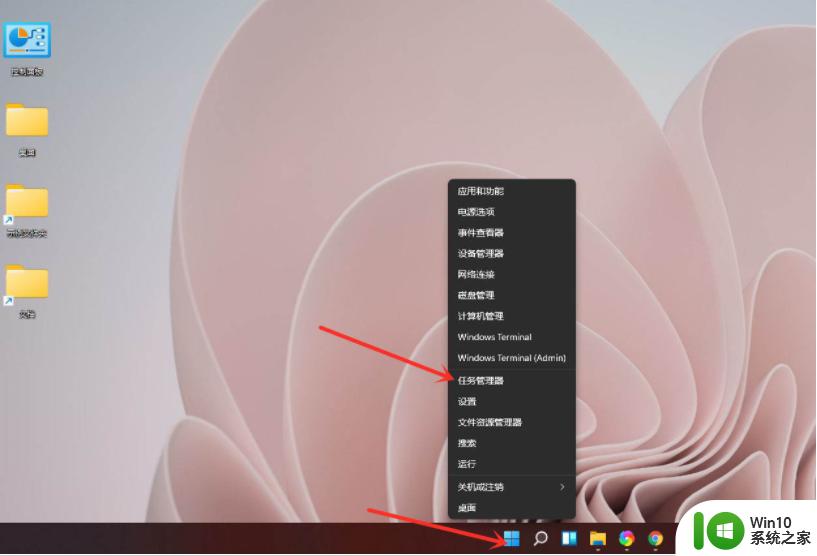
2、点击顶部的【性能】,进入性能界面,如下图所示;
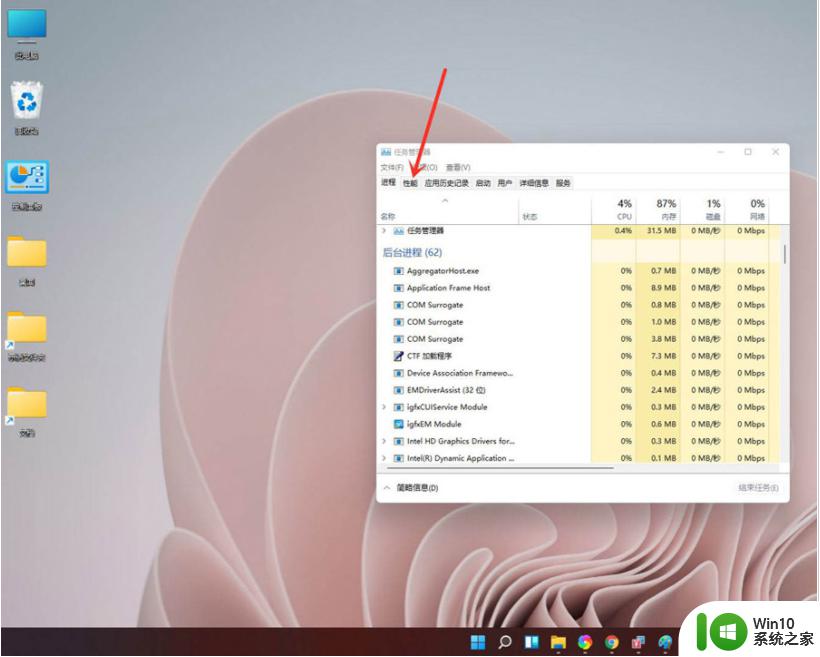
3、找到“显卡”,点击即可查看显卡温度及内存使用详情,如下图所示;
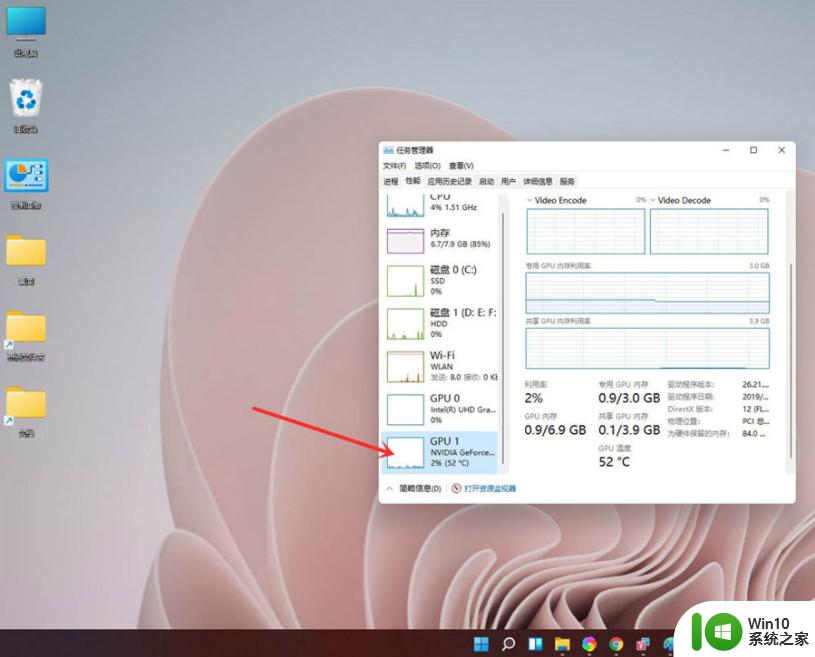
方法二:用鲁大师查看显卡温度
1、打开鲁大师,右侧就可以看到各项硬件的温度,如下图所示;
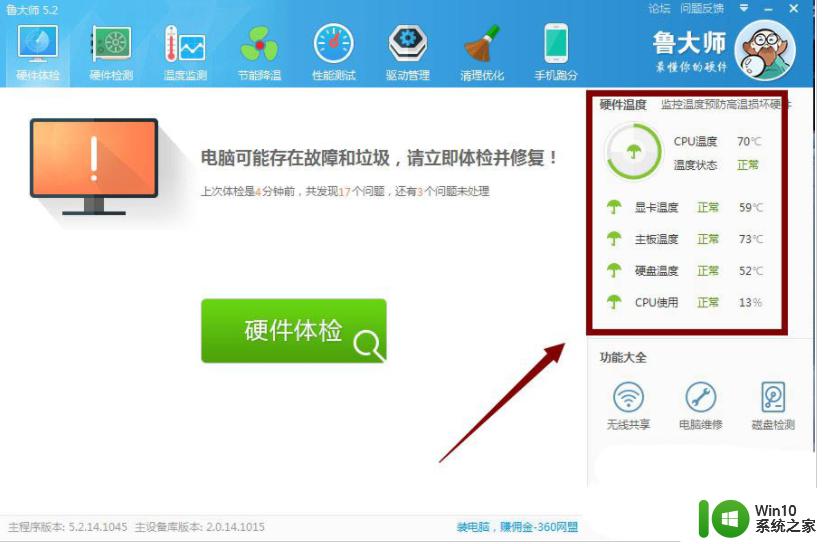
2、点击上方的“温度监测”-“设置”,即可设置好温度达到超过多少摄氏度自动报警。这样就有效的监控电脑硬件的温度,如下图所示;
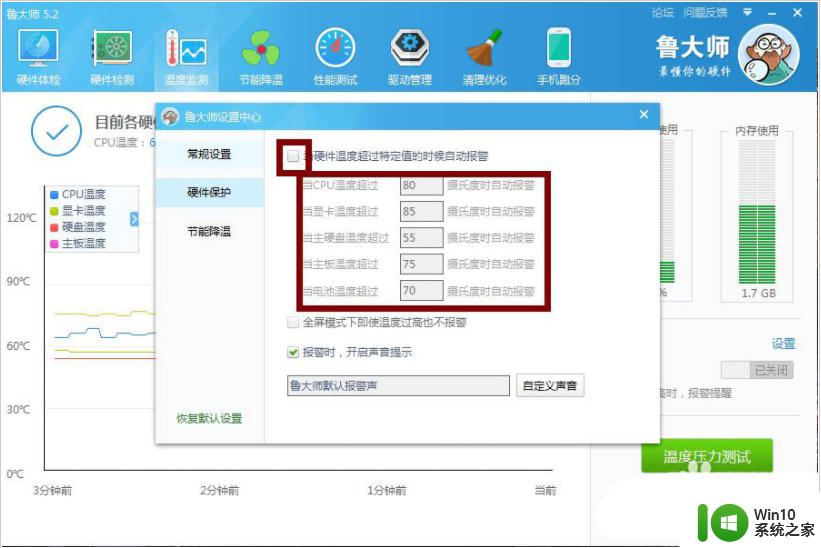
3、点击上方的“节能降温”点击全面节能,这样就有效的监控电脑硬件的温度,如下图所示;
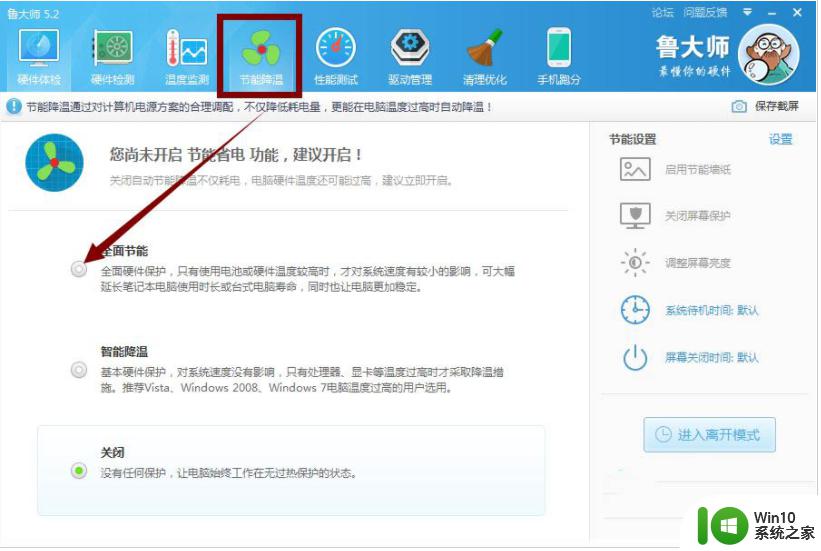
以上就是win11查看cpu温度的方法的全部内容,还有不清楚的用户就可以参考一下小编的步骤进行操作,希望能够对大家有所帮助。
win11查看cpu温度的方法 win11怎么查看cpu温度相关教程
- win11查看温度方法 win11怎么查看电脑温度
- Win11系统CPU温度过高怎么办 如何有效降低Win11系统CPU温度
- win11可以调色温吗 Win11屏幕亮度和色温怎么调整
- win11鲁大师温度显示不见如何处理 Win11鲁大师温度显示异常问题解决方法
- win11发热温度过高解决方法 win11发热过高散热不良怎么办
- win11查看系统位数的方法 win11怎么查看系统位数
- win11查看内存的方法 win11怎么查看内存
- win11查看office是否激活的方法 win11怎么查看office是否激活
- 查看win11内存使用情况的方法 Win11内存占用率如何查看
- win11怎么查看硬盘使用时间 win11查看硬盘使用时间的步骤
- win11系统查看电池健康的方法 win11笔记本如何查看电池健康
- win11查看系统激活状态的方法 怎么查win11有没有激活
- win11如何不用pin登录 Win11关闭pin码登录的详细方法
- win11开始菜单上的抖音哪来的 Win11电脑版如何体验抖音
- win11更改用户账户控制 Windows标准用户UAC行为更改方法
- win11开机取消microsoft账户登录 Win11开机取消微软账户登录步骤
win11系统教程推荐
- 1 win11如何不用pin登录 Win11关闭pin码登录的详细方法
- 2 win11开始菜单上的抖音哪来的 Win11电脑版如何体验抖音
- 3 win11微软如何退出账户 win11退出微软账号步骤
- 4 win11随意排序 Win11桌面图标随意摆放教程
- 5 win11以管理员方式运行命令提示符怎么操作 Win11如何以管理员权限运行命令提示符
- 6 Win11电脑蓝屏显示DPC WATCHDOG VIOLATION解决方案 Win11电脑蓝屏DPC WATCHDOG VIOLATION怎么办
- 7 电脑推送了win11,点击了暂时使用win10 win10升级win11没有收到推送怎么办
- 8 win11每点开一个东西就弹一个界面 电脑打开文件夹自动弹出新窗口怎么办
- 9 win11壁纸文件在哪里 win11壁纸保存位置详细说明
- 10 win11 ipv4和ipv6都显示无网络访问权限 IPv6有网但IPv4无网络访问权限怎么办