win7笔记本电脑触摸板如何实现滚轮 win7笔记本电脑触摸板滚轮设置方法
近年来随着科技的迅猛发展,笔记本电脑已成为我们生活中不可或缺的重要工具,而其中触摸板作为笔记本电脑的一项重要功能,更是让我们在使用电脑时更加便捷。有些用户可能会遇到一个问题,就是如何实现触摸板的滚轮功能,特别是在使用Win7操作系统的笔记本电脑上。本文将为大家介绍Win7笔记本电脑触摸板如何实现滚轮以及滚轮设置方法。让我们一起来了解吧!
具体方法:
1、安装Synaptics定点装置。Synaptics定点装置是笔记本上自带的一款驱动程序,在我们的安装光盘的触控板驱动中可以找到。有些卖家为了省事不会给用户安装,那么就需要我们自己安装。如果光盘里没有可以到官网驱动里去下载以联想电脑为例。
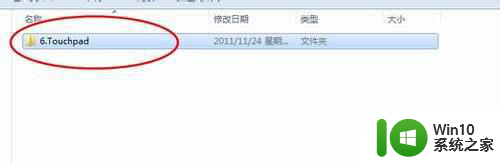
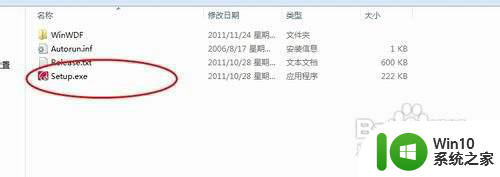
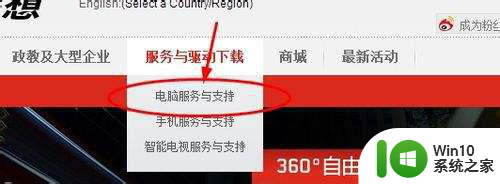
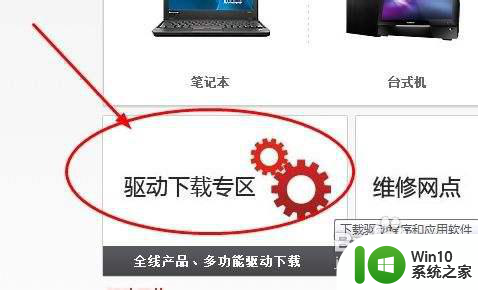
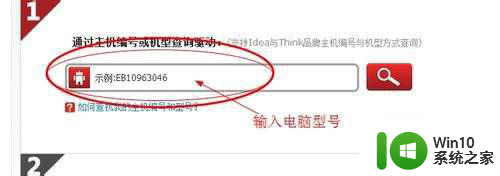

2、安装完成后,打开Synaptics定点装置控制面板。打开控制面板-硬件和声音-鼠标-装置设定值。
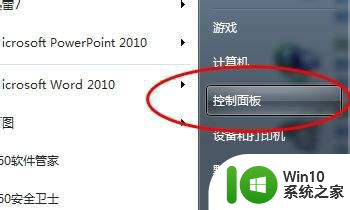
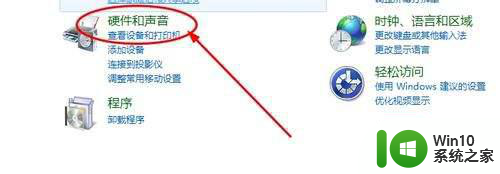
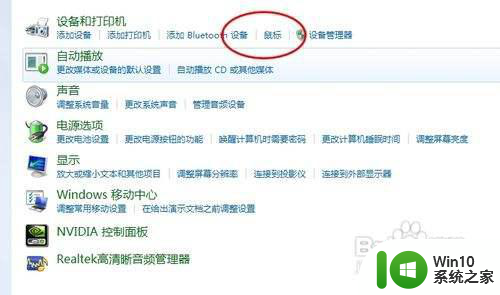
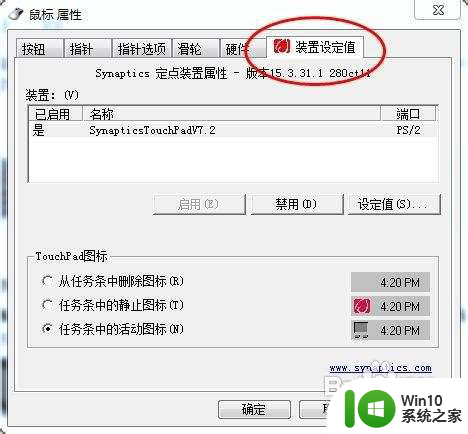
3、1)触控板边缘有滑动线。
在触控板的装置设定值中点击设定值,稍等会出现Synaptics定点装置属性界面。打开属性界面的滚动选项进行滑动属性设定。

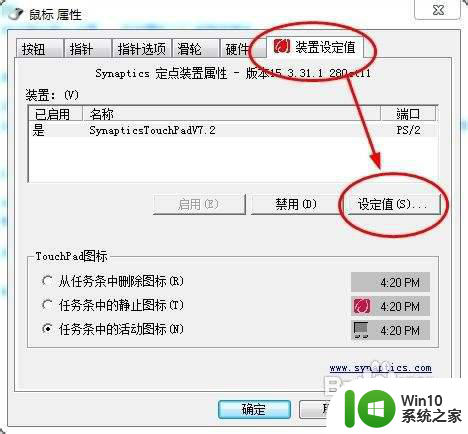
4、设置滑动区域。展开滚动选项卡,点击单指滚动,勾选启用垂直滚动。如果需要也可以勾选启用水平滚动,确定即可。
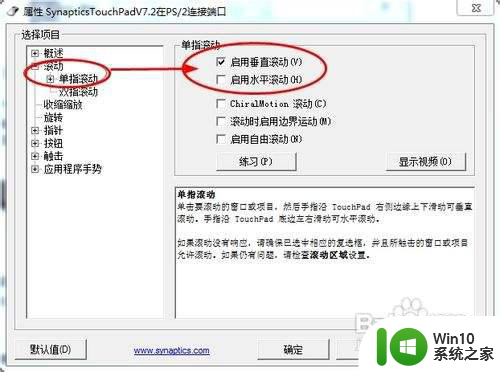
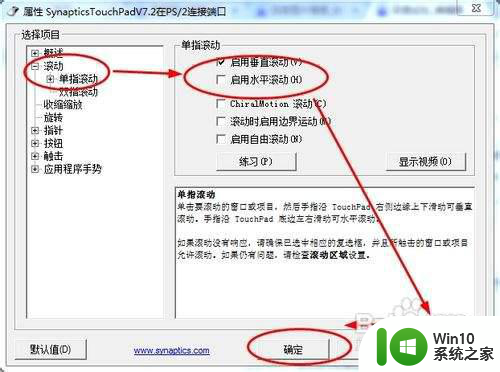
5、2)触控板边缘没有滑动线。
设置单指滚动。同样点击Synaptics定点装置的设定值,依次打开滚动-单指滚动。在单指滚动下有一个滚动区域设置,用鼠标调整你所需要的区域即可。调整完成后点击应用。

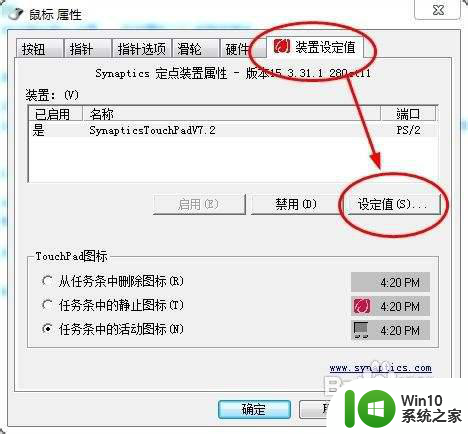
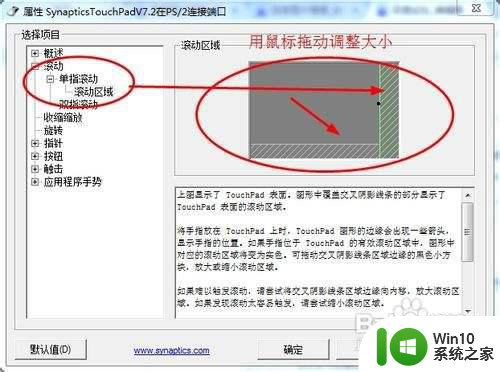
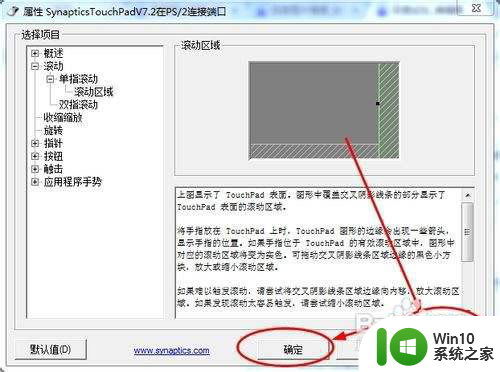
6、设定双指滚动。打开Synaptics定点装置设定值,选择滚动下的双指滚动。勾选启用垂直滚动和启用水平滚动即可,点击应用。
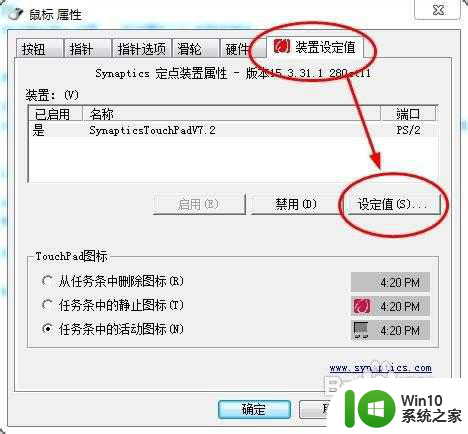
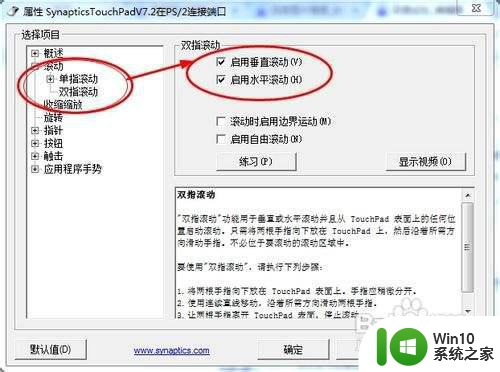
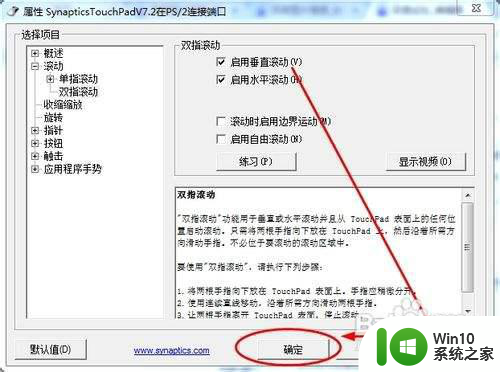
以上就是win7笔记本电脑触摸板如何实现滚轮的全部内容,如果你遇到这种情况,不妨尝试一下小编提供的方法来解决,希望对大家有所帮助。
win7笔记本电脑触摸板如何实现滚轮 win7笔记本电脑触摸板滚轮设置方法相关教程
- win7笔记本触摸板如何使用滑轮 笔记本触摸板怎么用滑轮win7
- 如何开启 win7笔记本触摸板 win7笔记本触摸板开启设置方法
- win7笔记本触摸板不能滚动如何解决 win7笔记本触摸板没有滚动怎么办
- 笔记本win7笔记本电脑触摸板不灵敏处理方法 win7笔记本电脑触摸板不灵敏怎么办
- win7触摸屏滚轮怎么使用 win7触摸屏滚轮速度调整方法
- win7系统如何关闭笔记本触摸板 win7笔记本的触摸板怎么关
- win7如何关掉笔记本电脑的触摸板 win7如何禁用笔记本电脑的触摸板
- win7戴尔笔记本电脑怎么关闭触摸板 win7戴尔笔记本电脑触摸板关闭方法
- win7笔记本触摸板怎么开启 win7系统触摸板如何设置开启
- win7戴尔笔记本电脑触摸板关闭设置方法 win7戴尔笔记本触摸板禁用方法
- win7笔记本触摸鼠标滚动页面设置方法 win7笔记本触摸鼠标手势翻页设置方法
- win7笔记本触摸板在哪里禁用 win7笔记本触控板禁用方法
- 如何批量删除win7系统所有帐号的cookie 如何清除win7系统中所有用户账号的cookie
- 电脑win7插音响没声音外放如何修复 电脑win7插入音响无声音外放怎么办
- win7系统控制面板被禁用无法打开怎么办 win7系统控制面板无法打开怎么解决
- win7连接wifi名字是乱码也连不上解决方法 Win7连接WiFi名称乱码无法连接的解决方法
win7系统教程推荐
- 1 win7连接wifi名字是乱码也连不上解决方法 Win7连接WiFi名称乱码无法连接的解决方法
- 2 win7系统下禁用鼠标滚轮的解决方法 Win7系统鼠标滚轮禁用方法
- 3 win7无法删除文件夹已在另一程序打开怎么办 win7文件夹无法删除提示已在另一个程序中打开怎么办
- 4 win7电脑启动项找不到ctfmon的解决方法 win7电脑启动项缺少ctfmon的解决办法
- 5 window7电脑休眠过程不断网设置方法 Windows 7电脑休眠后无法自动连接网络解决方法
- 6 笔记本window7显示器亮度调节不见了怎么处理 笔记本窗口7显示器亮度无法调节
- 7 Windows7系统解除文件占用的最佳方法 Windows7系统如何解除文件被占用的方法
- 8 不能在w7本地计算机启动防火墙如何修复 Windows 7本地计算机无法启动防火墙怎么办
- 9 联想笔记本w7旗舰版恢复出厂设置操作方法 联想笔记本w7旗舰版恢复出厂设置步骤
- 10 win7系统错误代码0xc000012f开不了机怎么办 win7系统蓝屏错误代码0xc000012f解决方法
win7系统推荐
- 1 联想笔记本专用ghost win7 x86 安全稳定版
- 2 深度技术ghost win7 64位正式版原版下载v2023.04
- 3 惠普笔记本ghost win7 sp1 64位精简教育版下载v2023.04
- 4 番茄花园ghost win7 sp1 64位系统硬盘版v2023.04
- 5 雨林木风ghost win7 sp1 64位官方免激活版v2023.04
- 6 系统之家Windows7 64位游戏专业激活版
- 7 绿茶系统ghost win7 64位精简安装版v2023.04
- 8 台式机专用Windows7 64位 sp1安全稳定版
- 9 戴尔笔记本专用win7 64位系统镜像文件下载旗舰版纯净版
- 10 系统之家ghost win7 64位最新快速版v2023.04