如何在win10上手动删除流氓软件 win10删除流氓软件的步骤和注意事项
更新时间:2023-08-09 15:06:17作者:yang
如何在win10上手动删除流氓软件,如今随着科技的快速发展,计算机成为了我们生活中不可或缺的工具之一,随之而来的是各种各样的流氓软件,它们不仅会占用我们的存储空间,还可能给我们的计算机带来安全隐患。学会如何在Win10系统上手动删除这些流氓软件,成为了每个计算机用户必备的技能之一。在本文中我们将介绍Win10删除流氓软件的步骤和注意事项,帮助您轻松应对这一问题。无论您是计算机新手还是专业用户,相信本文都能为您提供有用的指导和建议。
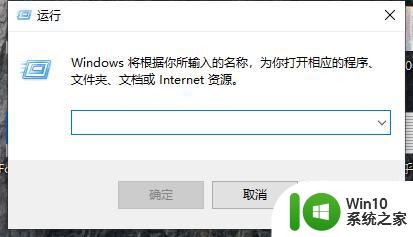
1、首先我们按住键盘上的win+R,打开运行框。
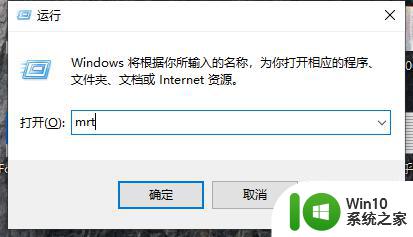
2、在运行框中输入mrt。
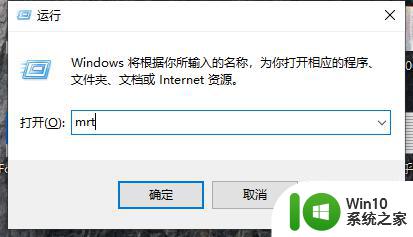
3、然后我们点击确定即可。
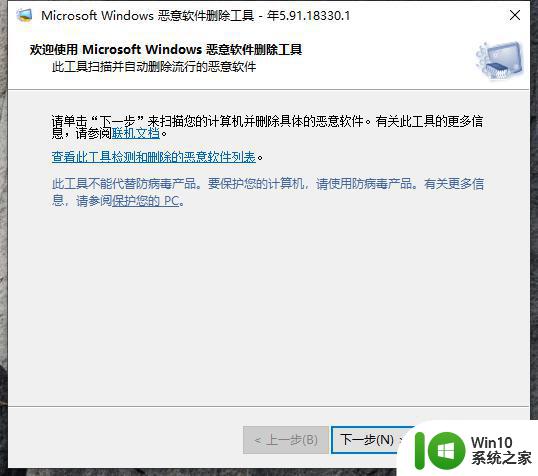
4、接着就打开了恶意软件删除工具,我们点击下一步。
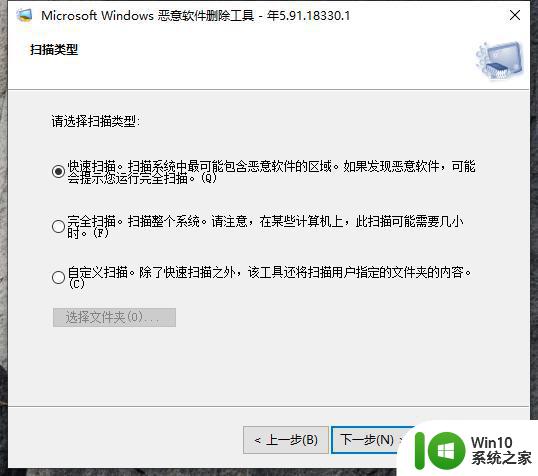
5、在扫描类型下面选择快速扫描。
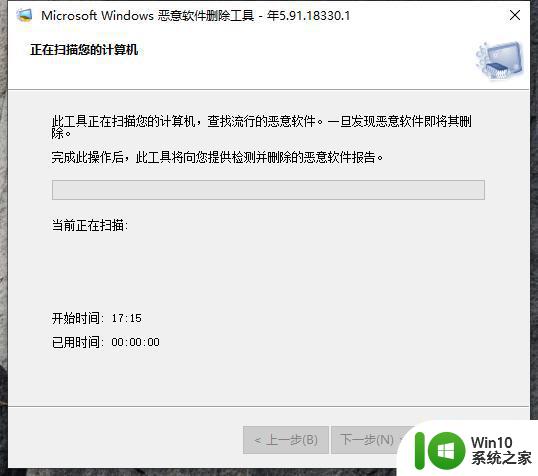
6、点击下一步然后等待进度完成。
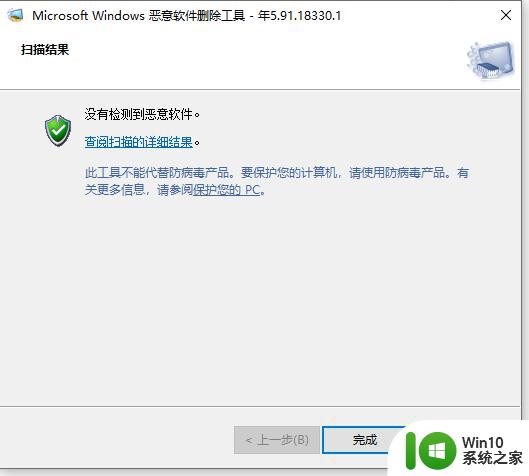
这就是如何在Win10系统中手动删除流氓软件的全部内容,如果您遇到了这种情况,可以按照本文所述的方法进行解决,希望能帮助到大家。
如何在win10上手动删除流氓软件 win10删除流氓软件的步骤和注意事项相关教程
- win10系统怎么删除流氓软件 win10流氓软件如何彻底删除
- 彻底删除win10流氓软件的方法 win10系统流氓软件怎么清除
- win10使用cmd命令删除流氓软件的操作方法 win10如何使用命令删除流氓软件的操作步骤
- 一招删除win10流氓文件的方法 win10流氓文件删不掉怎么回事
- win10流氓软件如何卸载干净 win10怎么删除流氓软件
- Win10流氓软件清除方法 如何彻底清除Win10流氓软件
- win10删除c盘流氓文件的详细步骤 如何彻底删除win10C盘中的流氓文件
- win10删除流氓弹窗的终极方法 win10怎么删除流氓弹窗
- win10如何彻底清理流氓软件 win10清理流氓软件的有效方法
- 教你清除win10系统流氓软件的方法 windows10下载了牛氓软件怎么删除
- win10流氓游戏怎么卸载 win10流氓软件卸载步骤
- win10系统不小心捆绑流氓软件的解决方法 win10系统如何解除捆绑流氓软件
- win10共享打印机显示指定的网络 XP系统连接Win10共享打印机出现指定网络名不再可用提示
- win10删除软件请等待当前程序完成卸载或更新是什么意思 Win10删除软件遇到“请等待当前程序完成卸载或更新”的解决方法
- win10玩穿越火线fps不稳定怎么解决 win10穿越火线fps掉帧怎么办
- win10系统ntoskrnl.exe导致蓝屏的修复方法 win10系统ntoskrnl.exe蓝屏修复方法
win10系统教程推荐
- 1 win10删除软件请等待当前程序完成卸载或更新是什么意思 Win10删除软件遇到“请等待当前程序完成卸载或更新”的解决方法
- 2 win10系统ntoskrnl.exe导致蓝屏的修复方法 win10系统ntoskrnl.exe蓝屏修复方法
- 3 win10自带流浪器 Win10自带浏览器如何设置
- 4 我的win10没有superfetch服务怎么解决 Win10如何启用Superfetch服务
- 5 win10无微软商店 Win10应用商店找不到怎么办
- 6 win10添加本地打印机在未识别中显示怎么解决 win10本地打印机未识别怎么解决
- 7 win10系统升级至创意者后开机提示密码错误的解决方法 win10创意者更新后开机密码错误怎么办
- 8 怎么解决windows音频设备图形隔离占用内存win10 Windows音频设备图形隔离占用内存问题解决方法
- 9 win10电脑开机出蓝屏提示失败的操作Acpi.sys修复方法 Win10电脑蓝屏提示Acpi.sys错误怎么办
- 10 win10关机出现0xc0000142 win10出现错误代码0xc0000142怎样排除
win10系统推荐
- 1 联想笔记本专用win10 64位流畅专业版镜像
- 2 萝卜家园Windows10 64位专业完整版
- 3 中关村ghost win10 64位克隆专业版下载v2023.04
- 4 华为笔记本专用win10 64位系统绿色版
- 5 联想笔记本专用Ghost Win10 64位精简专业版
- 6 电脑公司ghost win10 64位官方免激活版v2023.04
- 7 雨林木风Ghost Win10 64位完美官方版
- 8 雨林木风ghost win10 32位最新精简版v2023.04
- 9 技术员联盟ghost win10 32位 精简安装版系统
- 10 东芝笔记本ghost win10 32位免激专业版v2023.04