Win10流氓软件清除方法 如何彻底清除Win10流氓软件
Win10流氓软件清除方法,在如今数字化时代,流氓软件的存在成为了我们使用电脑的一大隐患,尤其是在使用Windows 10操作系统时,流氓软件更是层出不穷。彻底清除Win10流氓软件成为了每个用户的迫切需求。要想做到彻底清除这些恶意软件并非易事,需要一些专业的方法和技巧。究竟该如何清除Win10流氓软件呢?让我们一起来探索。
方法一:
1.首先我们点击“开始”菜单,选择“控制面板”选项;
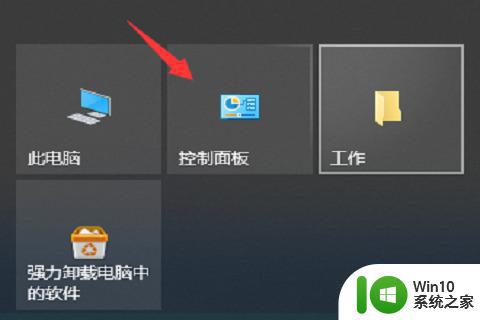
2.在控制面板页面中,选择“卸载程序”按钮;
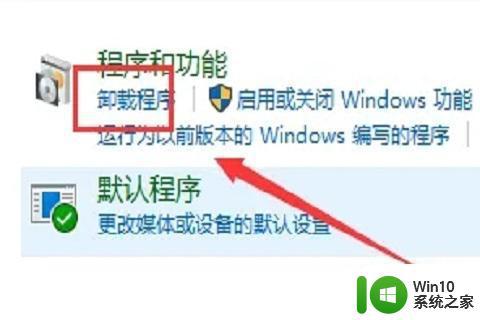
3.接着我们点击左下角程序下面的“卸载程序”,就可以清除软件了。
方法二:
1.我们按“win+r”键,打开“运行”窗口,输入命令“mrt",在点击“确认”,打开“Windows恶意软件删除工具”;
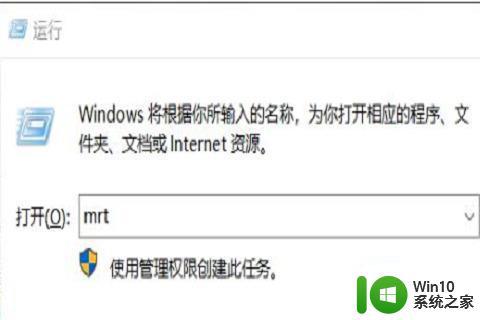
2.打开Windows 恶意软件删除工具后,主要是用来扫描并自动删除流行的恶意软件。不能把它当做杀毒软件来使用,了解之后我们点击“下一步”;
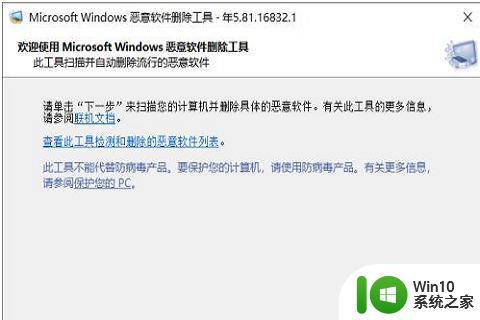
3.然后根据自己的需要,选择“扫描类型”,默认快速扫描,用时最短,扫描速度最快,点击“下一步”就开始扫描;
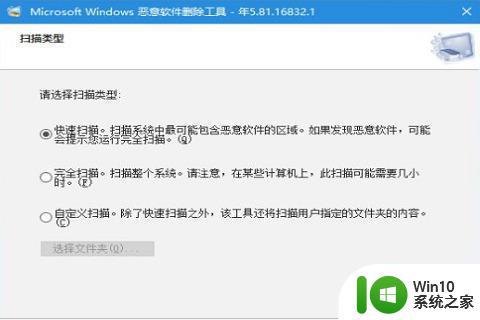
4.正在扫描计算机,此工具正在扫描计算机,查找流行的恶意软件。一旦发现恶意软件即将其删除。完成操作后,此工具将向我们提供检测并删除的恶意软件报告,我们只需等待扫描完成就可以了。
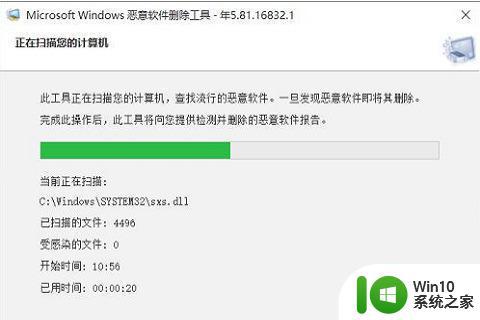
5.当扫描结束后,如果提示没有检测到恶意软件就可以点击“完成”并关闭窗口了,如果发现恶意软件,也会被马上扫描到,然后“删除”。
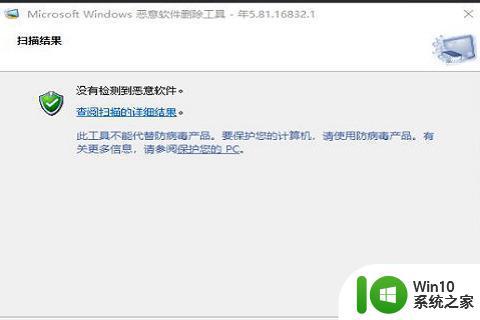
以上是Win10流氓软件清除的全部内容,如果你遇到了这种问题,可以根据我的方法来解决,希望对大家有所帮助。
Win10流氓软件清除方法 如何彻底清除Win10流氓软件相关教程
- 彻底删除win10流氓软件的方法 win10系统流氓软件怎么清除
- win10如何彻底清理流氓软件 win10清理流氓软件的有效方法
- win10系统怎么删除流氓软件 win10流氓软件如何彻底删除
- win10如何彻底清除电脑流氓软件 win10流氓软件清理工具哪个好
- win10流氓软件如何卸载干净 win10怎么删除流氓软件
- 教你清除win10系统流氓软件的方法 windows10下载了牛氓软件怎么删除
- win10使用cmd命令删除流氓软件的操作方法 win10如何使用命令删除流氓软件的操作步骤
- win10系统不小心捆绑流氓软件的解决方法 win10系统如何解除捆绑流氓软件
- win10删除c盘流氓文件的详细步骤 如何彻底删除win10C盘中的流氓文件
- 一招删除win10流氓文件的方法 win10流氓文件删不掉怎么回事
- win10强制卸载流氓软件的方法 win10怎么强制卸载流氓软件
- win10查看流氓软件源头的方法 win10怎么样查看流氓软件源头
- win10共享打印机显示指定的网络 XP系统连接Win10共享打印机出现指定网络名不再可用提示
- win10删除软件请等待当前程序完成卸载或更新是什么意思 Win10删除软件遇到“请等待当前程序完成卸载或更新”的解决方法
- win10玩穿越火线fps不稳定怎么解决 win10穿越火线fps掉帧怎么办
- win10系统ntoskrnl.exe导致蓝屏的修复方法 win10系统ntoskrnl.exe蓝屏修复方法
win10系统教程推荐
- 1 win10删除软件请等待当前程序完成卸载或更新是什么意思 Win10删除软件遇到“请等待当前程序完成卸载或更新”的解决方法
- 2 win10系统ntoskrnl.exe导致蓝屏的修复方法 win10系统ntoskrnl.exe蓝屏修复方法
- 3 win10自带流浪器 Win10自带浏览器如何设置
- 4 我的win10没有superfetch服务怎么解决 Win10如何启用Superfetch服务
- 5 win10无微软商店 Win10应用商店找不到怎么办
- 6 win10添加本地打印机在未识别中显示怎么解决 win10本地打印机未识别怎么解决
- 7 win10系统升级至创意者后开机提示密码错误的解决方法 win10创意者更新后开机密码错误怎么办
- 8 怎么解决windows音频设备图形隔离占用内存win10 Windows音频设备图形隔离占用内存问题解决方法
- 9 win10电脑开机出蓝屏提示失败的操作Acpi.sys修复方法 Win10电脑蓝屏提示Acpi.sys错误怎么办
- 10 win10关机出现0xc0000142 win10出现错误代码0xc0000142怎样排除
win10系统推荐
- 1 联想笔记本专用win10 64位流畅专业版镜像
- 2 萝卜家园Windows10 64位专业完整版
- 3 中关村ghost win10 64位克隆专业版下载v2023.04
- 4 华为笔记本专用win10 64位系统绿色版
- 5 联想笔记本专用Ghost Win10 64位精简专业版
- 6 电脑公司ghost win10 64位官方免激活版v2023.04
- 7 雨林木风Ghost Win10 64位完美官方版
- 8 雨林木风ghost win10 32位最新精简版v2023.04
- 9 技术员联盟ghost win10 32位 精简安装版系统
- 10 东芝笔记本ghost win10 32位免激专业版v2023.04