win10加入局域网的方法 win10怎么加入局域网
更新时间:2023-06-05 15:11:33作者:zheng
我们可以在win10电脑中通过加入局域网的方式来访问其他人提供的共享功能,那么该如何加入局域网呢?今天小编教大家win10加入局域网的方法,操作很简单,大家跟着我的方法来操作吧。
解决方法:
1.打开Windows10系统的控制面板在“开始菜单中”--》“所有应用”--》“Windows系统”--》“控制面板”。
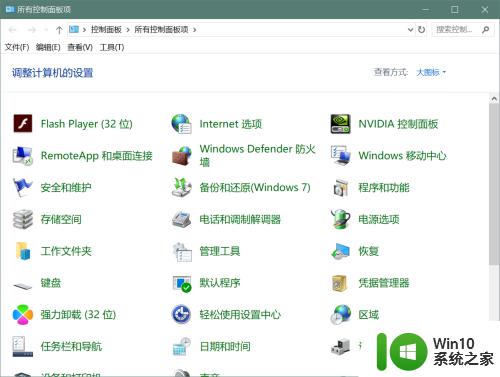
2.进入控制面板后,打开WindowsDefender 防火墙。
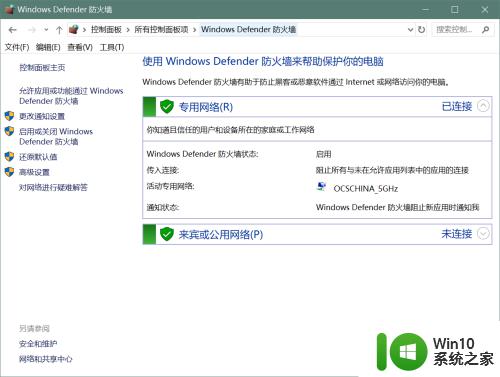
3.点击左侧菜单“高级设置”选项。
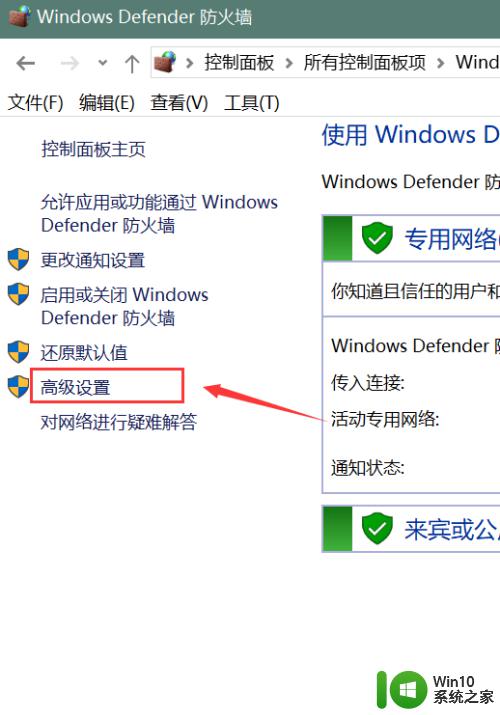
4.在“本地计算机上的高级安全 Windows 防火墙”在右侧点击“Windows 防火墙属性”选项。
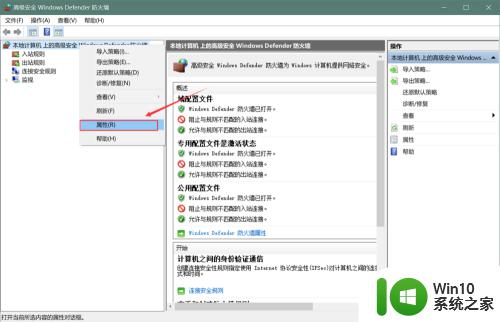
5.点击“域配置文件 --》 防火墙状态 --》入站链接”设为“允许”选项,
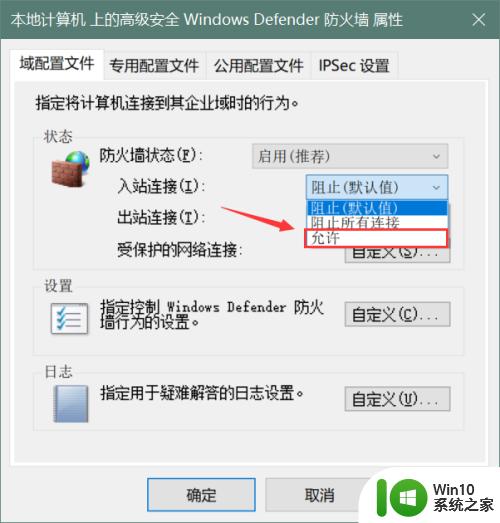
6.点击“专用配置文件,公用配置文件等 --》防火墙状态 --》入站链接”设为“允许”选项
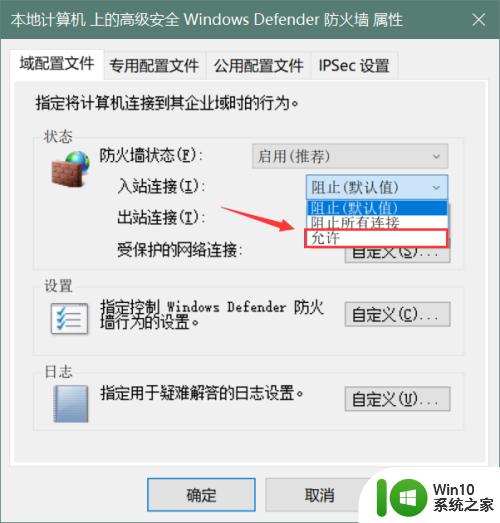
7.高级设置中的防火墙属性都为允许状态
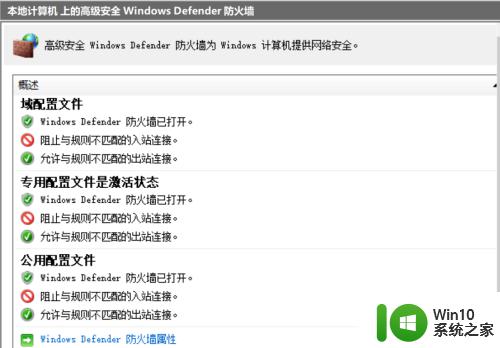
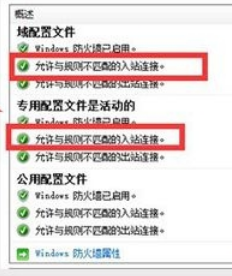
8.完成,现在局域网内的IP就可以互相访问了。
以上就是win10加入局域网的方法的全部内容,有遇到这种情况的用户可以按照小编的方法来进行解决,希望能够帮助到大家。
win10加入局域网的方法 win10怎么加入局域网相关教程
- win10笔记本创建局域网的方法 win10笔记本如何加入局域网
- win10魔兽争霸局域网无法加入的解决方法 win10魔兽争霸局域网房价进不了怎么办
- win10电脑wa3局域网无法连接解决方法 win10电脑wa3局域网无法加入怎么办
- win10下魔兽争霸3无法局域网怎么解决 如何处理win10玩魔兽争霸3无法加入局域网问题
- win10怎么用局域网传输文件 win10用局域网传文件的方法
- w10怎么把自己的电脑加入局域网 w10新电脑如何连接已有局域网
- win8/win10创建局域网的方法 win8/win10如何建立局域网连接
- win10电脑创建局域网的方法 win10系统如何创建局域网
- win10设置局域网的方法 win10如何在局域网中共享文件
- 家庭局域网的组建方案 Win10怎么连接家庭局域网
- win10添加共享打印机的方法 win10如何添加局域网打印机
- window10连接局域网输入网络凭据怎么办 Windows 10如何连接局域网并输入网络凭据
- win10更新桌面 Win10 更新补丁导致菜单桌面重置
- 外置摄像头win10 如何在Win10笔记本电脑上打开外置摄像头
- 电脑win10系统开机弹出2345网页处理方法 电脑win10系统开机弹出2345网页怎么办
- win10系统关机时屏幕黑了但是没有关机如何修复 win10系统屏幕黑屏但无法关机怎么办
win10系统教程推荐
- 1 win10更新桌面 Win10 更新补丁导致菜单桌面重置
- 2 win10系统关机时屏幕黑了但是没有关机如何修复 win10系统屏幕黑屏但无法关机怎么办
- 3 W7\W8.1升级到W10系统需要注意哪些事项 Windows 7升级到Windows 10系统的步骤和注意事项
- 4 windows10内网ip地址怎么设置 Windows10 设置IP地址步骤
- 5 电脑win10系统开机显示americanmegatrends如何处理 电脑开机显示americanmegatrends如何解决
- 6 win10系统更新提示正在等待下载处理方法 win10系统更新提示长时间等待下载处理方法
- 7 在win10系统中出现了d3dcompiler43.dll丢失怎么办 win10系统d3dcompiler43.dll丢失解决方法
- 8 win10提示错误代码0x80070002连不上网修复方法 Win10修复错误代码0x80070002无法连接网络方法
- 9 win10磁盘突然100% 电脑磁盘100%解决方法
- 10 更新win10系统后gta5玩不了如何处理 win10系统更新后GTA5无法启动怎么解决
win10系统推荐
- 1 深度技术ghost win10 32位稳定专业版v2023.05
- 2 系统之家windows10 64位专业免激活版v2023.05
- 3 中关村ghost win10 32位游戏装机版v2023.05
- 4 华硕笔记本专用win10 64位经典专业版
- 5 深度技术ghost win10 64位专业破解版v2023.05
- 6 联想笔记本专用Win10专业版64位系统镜像下载
- 7 联想笔记本专用win10 64位流畅专业版镜像
- 8 萝卜家园Windows10 64位专业完整版
- 9 中关村ghost win10 64位克隆专业版下载v2023.04
- 10 华为笔记本专用win10 64位系统绿色版