w10怎么把自己的电脑加入局域网 w10新电脑如何连接已有局域网
更新时间:2023-09-17 17:13:25作者:jiang
w10怎么把自己的电脑加入局域网,随着科技的不断进步,局域网已经成为现代生活中必不可少的一部分,而在Windows 10操作系统中,将自己的电脑加入局域网变得更加简单方便,对于新购买的Windows 10电脑,连接已有的局域网也不再是一件困扰的事情。只需按照一系列简单步骤,就能轻松将自己的电脑与局域网相连接,享受更便捷的网络体验。接下来我们将一起探究如何在Windows 10中实现这一目标。
具体方法:
1、 打开Windows10系统的控制面板在“开始菜单中”--》“所有应用”--》“Windows系统”--》“控制面板”。
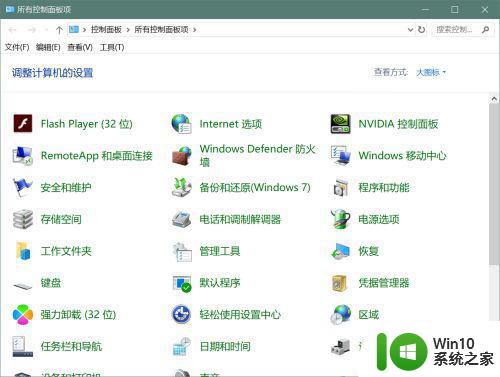
2、进入控制面板后,打开WindowsDefender 防火墙。
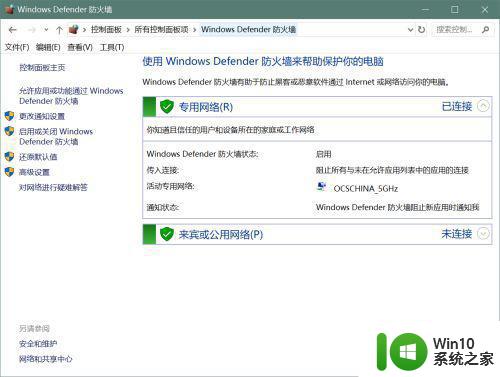
3、点击左侧菜单“高级设置”选项。
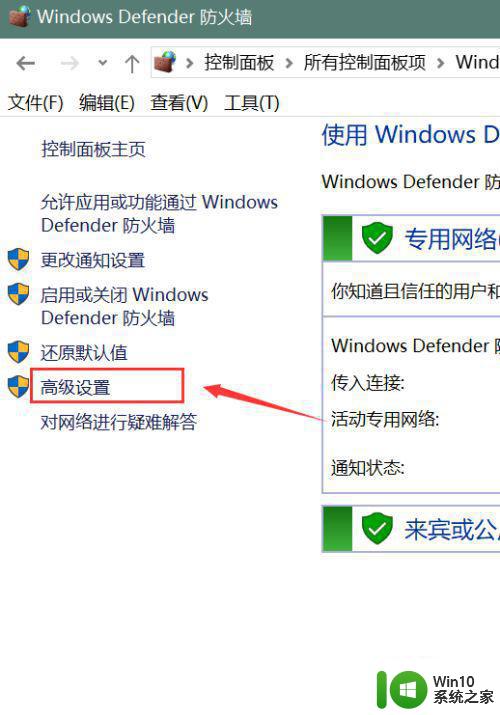
4、在“本地计算机上的高级安全 Windows 防火墙”在右侧点击“Windows 防火墙属性”选项。
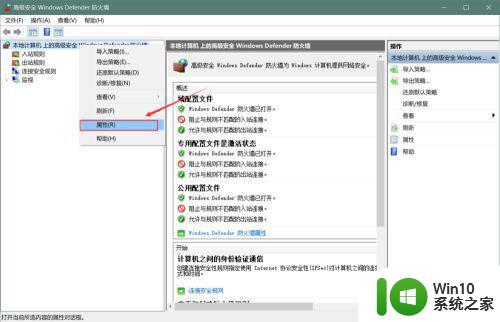
5、点击“域配置文件 --》 防火墙状态 --》入站链接”设为“允许”选项,
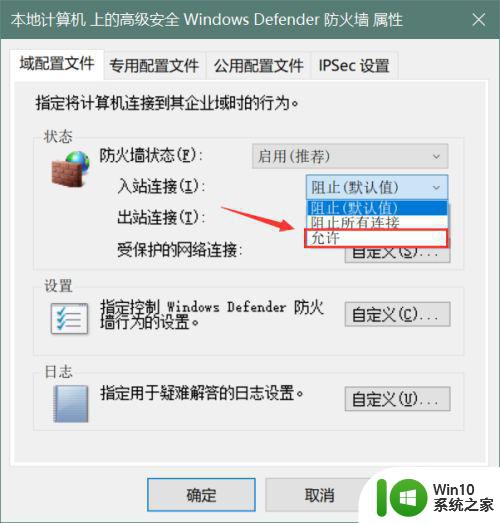
6、点击“专用配置文件,公用配置文件等 --》防火墙状态 --》入站链接”设为“允许”选项
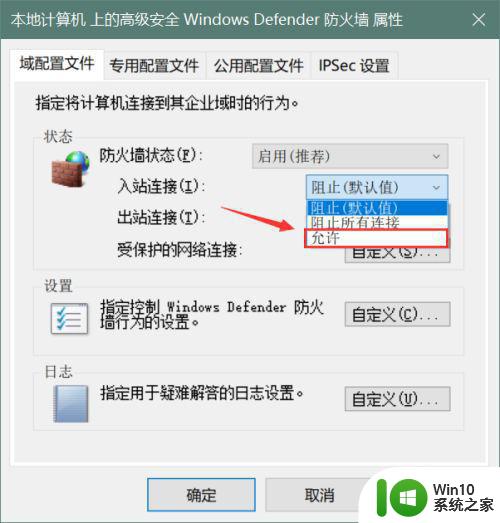
7、高级设置中的防火墙属性都为允许状态
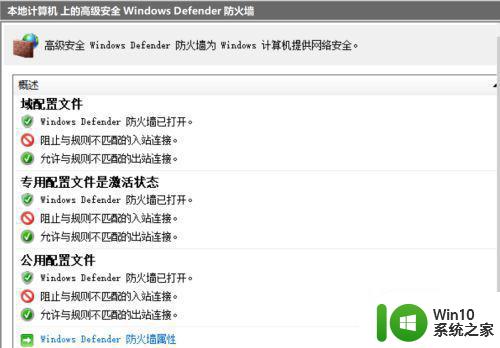
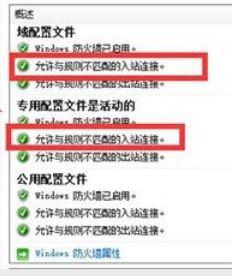
8、完成,现在局域网内的IP就可以互相访问了。
以上就是如何将您的电脑添加到局域网的所有内容,如果您有任何疑问,请按照本文的方法进行操作,希望这篇文章能对您有所帮助。
w10怎么把自己的电脑加入局域网 w10新电脑如何连接已有局域网相关教程
- win10电脑局域网连接教程 win10电脑局域网配置步骤
- windows连接局域网 Win10两台电脑局域网连接步骤
- win10电脑wa3局域网无法连接解决方法 win10电脑wa3局域网无法加入怎么办
- win10局域网查看其他电脑的方法 如何在w10系统下查看局域网中所有电脑
- win10加入局域网的方法 win10怎么加入局域网
- win10内部局域网怎么搭建 w10搭建局域网如何设置
- window10连接局域网输入网络凭据怎么办 Windows 10如何连接局域网并输入网络凭据
- win10局域网连接不上怎么办 window10连接不到局域网怎么办
- win10如何设置共享局域网 w10局域网共享设置教程
- win10笔记本创建局域网的方法 win10笔记本如何加入局域网
- win8/win10创建局域网的方法 win8/win10如何建立局域网连接
- win10电脑创建局域网的方法 win10系统如何创建局域网
- 如何解决win10笔记本wifi只剩下飞行模式的问题 win10笔记本wifi无法连接飞行模式
- win10系统更新时提示某些设置由你的组织来管理如何修复 win10系统更新提示设置由组织管理解决方法
- win10系统提示此台电脑不满足录制剪辑的硬件要求怎么处理 win10系统录制剪辑硬件要求不满足怎么办
- win10系统ie浏览器主页无法修改解决方法 win10系统ie浏览器主页无法修改怎么办
win10系统教程推荐
- 1 如何解决win10笔记本wifi只剩下飞行模式的问题 win10笔记本wifi无法连接飞行模式
- 2 win10怎么网络重置 win10网络设置重置方法
- 3 win10声音用一会就没有要重启后才有解决方法 win10声音用一会就没有怎么办
- 4 戴尔装好win10系统一直准备就绪怎么解决 戴尔电脑win10系统一直准备就绪怎么办
- 5 win10截图没有反应 win10截图快捷键win shift s无法截图
- 6 win10时间后显示星期 win10电脑时间栏怎么显示星期几
- 7 win10edge浏览器主页修改不过来的解决方法 win10 edge浏览器主页修改失败怎么办
- 8 win10局域网连接打印机无法打印 Win10正式版无法访问局域网电脑共享打印机
- 9 win10系统右侧滑动菜单 Win10通知区域图标显示与隐藏调整
- 10 苹果笔记本w10系统触摸板点击怎么设置 苹果笔记本w10系统触摸板点击设置教程
win10系统推荐