笔记本电脑如何使用u盘备份系统 如何使用U盘备份笔记本电脑系统
更新时间:2024-01-20 15:08:26作者:jiang
随着科技的不断发展,笔记本电脑已成为我们日常生活中不可或缺的工具之一,我们也常常面临着系统崩溃、病毒感染等问题,这时备份系统就显得尤为重要。而使用U盘备份笔记本电脑系统成为了一种简便且可靠的方法。通过使用U盘,我们可以轻松地将系统文件和个人数据备份至可移动存储设备,并在需要时进行恢复。本文将介绍如何使用U盘进行笔记本电脑系统备份的方法和步骤,以帮助大家更好地保护个人数据和系统安全。
具体方法:
1、首先是准备一个U盘启动盘,这个网上的方法很多,小编今天这里就不详细说明了。然后接入电脑USB接口,电脑开机按delete进入BIOS,设置从U盘启动,然后按F10保存并重启。
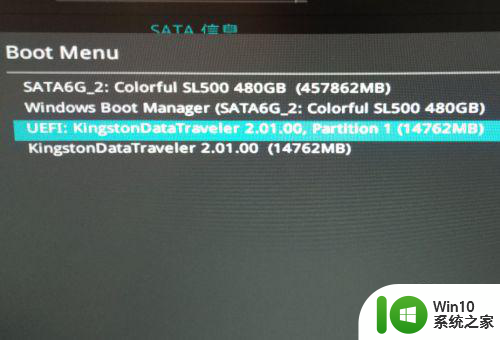
2、开机进入U盘启动盘,选中window pe系统,点击回车键进入。
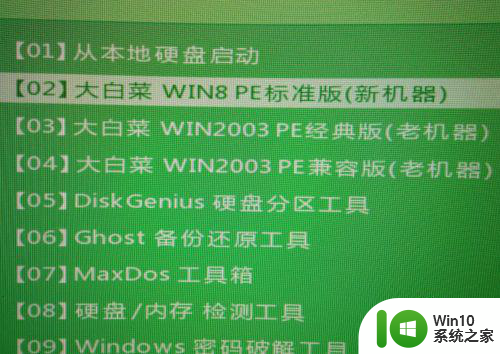
3、在pe系统桌面找到并双击ghost备份还原程序打开,点击OK。
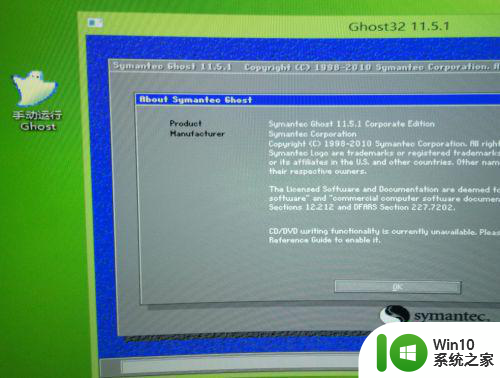
4、依次点击Local—Partition—To Image。
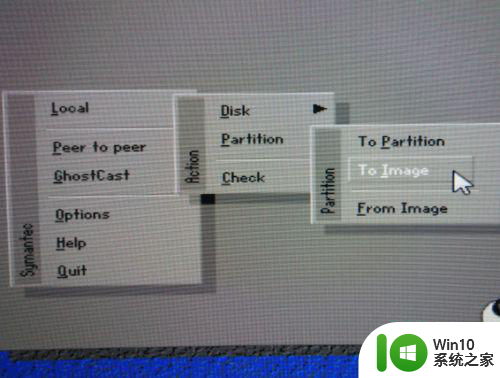
5、选中需要备份的磁盘所在的硬盘,然后点击OK。
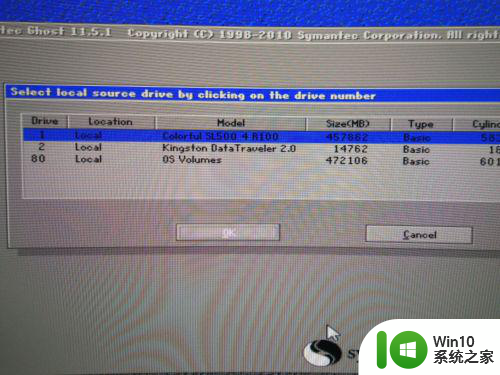
6、选中具体需要备份的磁盘,点击OK。
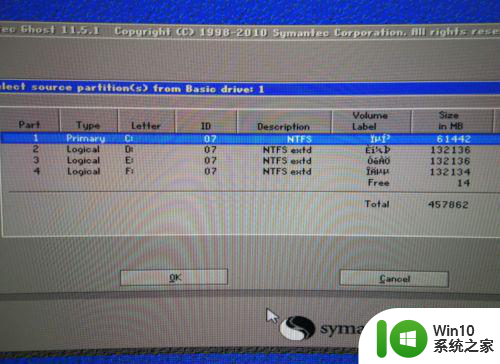
7、在上方点击下拉箭头,选中备份镜像保存的位置,然后点击save。
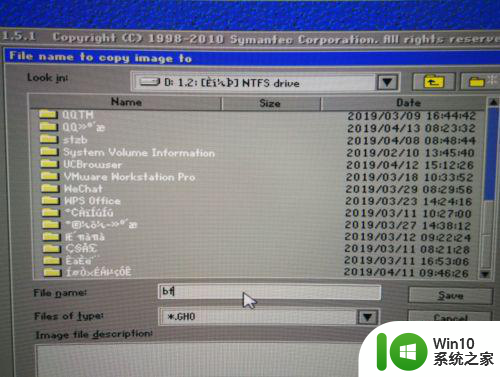
8、依次在弹出的窗口中点击fast、yes,开始备份,待进度条完成即可。
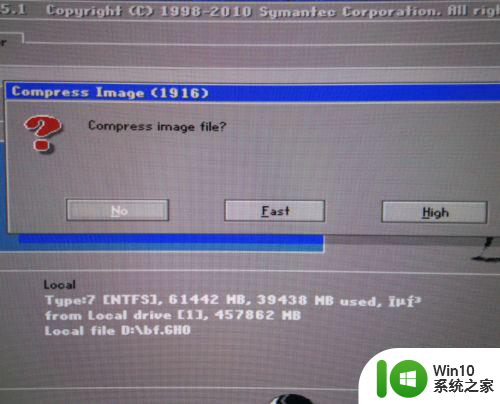
以上就是笔记本电脑如何使用u盘备份系统的全部内容,有需要的用户就可以根据小编的步骤进行操作了,希望能够对大家有所帮助。
笔记本电脑如何使用u盘备份系统 如何使用U盘备份笔记本电脑系统相关教程
- 笔记本电脑u盘弹出提示设备正在使用解决方法 笔记本电脑u盘弹出提示设备正在使用怎么办
- 苹果电脑如何使用移动硬盘备份系统文件 如何将苹果电脑系统完整备份到移动硬盘
- 电脑怎么使用备份系统 怎样备份电脑操作系统
- 备份系统到u盘的方法 如何将整个系统备份到U盘
- 笔记本电脑u盘被禁用如何解除 笔记本电脑u盘无法使用该怎么办
- 怎样将u盘内容备份到电脑 如何备份u盘内容到电脑
- 笔记本如何调出小键盘 笔记本电脑如何使用小键盘
- 如何备份完整系统 怎么使用Ghost备份系统
- 笔记本电脑如何设置u盘启动 笔记本电脑u盘系统启动怎么启动
- 如何将电脑系统备份到优盘并保证数据完整 电脑系统多备份一份到优盘的可行性与操作步骤
- 如何用笔记本电脑下载歌曲到u盘 笔记本电脑如何将歌曲保存到U盘
- 电脑系统备份到u盘操作步骤 win系统备份到u盘的具体步骤
- U盘插入电脑USB接口无法被识别的解决方法 U盘插入电脑USB接口无法被识别怎么办
- 什么是安全模式?安全模式有什么用 安全模式是指什么
- U盘安全选项消失不见处理教程 U盘安全选项消失不见怎么办
- U盘里的文件变成火星文该怎么恢复 U盘文件变成火星文怎么解密
电脑教程推荐
- 1 U盘安全选项消失不见处理教程 U盘安全选项消失不见怎么办
- 2 U盘装机完格式化后无法使用怎么办 U盘装机完格式化后无法使用怎么恢复数据
- 3 电脑开机显示missing operate system处理方法 电脑开机显示missing operate system怎么办
- 4 苹果手机提示您的帐户已在App Store和iTunes中被禁用如何解决 如何解禁苹果手机在App Store和iTunes中被禁用的帐户
- 5 华硕P8H61-MX R2.0主板通过bios设置u盘启动的步骤 华硕P8H61-MX R2.0主板如何设置u盘启动
- 6 没有读卡器时内存卡如何插在电脑上 电脑内存卡无读卡器怎样连接
- 7 电脑的小键盘数字怎么开启 电脑小键盘数字键无法打开
- 8 技嘉GA-MA78GM-US2H主板进入bios设置u盘启动的步骤 技嘉GA-MA78GM-US2H主板如何设置U盘启动
- 9 在U盘资料恢复过程中应该注意什么? U盘数据恢复注意事项
- 10 电脑的分辨率突然变大设置不了修复方法 电脑屏幕分辨率突然变大怎么办
win10系统推荐
- 1 深度技术ghost win10 64位最新免费版v2023.05
- 2 萝卜家园win10 64位中文官方版
- 3 绿茶系统ghost win10 64位家庭优化版下载v2023.05
- 4 深度技术ghost win10 32位稳定专业版v2023.05
- 5 系统之家windows10 64位专业免激活版v2023.05
- 6 中关村ghost win10 32位游戏装机版v2023.05
- 7 华硕笔记本专用win10 64位经典专业版
- 8 深度技术ghost win10 64位专业破解版v2023.05
- 9 联想笔记本专用Win10专业版64位系统镜像下载
- 10 联想笔记本专用win10 64位流畅专业版镜像