win10如何将浏览器默认搜索引擎修改为google win10怎样把IE浏览器主页设置为自己喜欢的网站
更新时间:2023-05-02 15:09:03作者:yang
win10如何将浏览器默认搜索引擎修改为google,在日常使用电脑的过程中,浏览器无疑是我们必备的工具。在众多浏览器中,IE浏览器和Google浏览器也是我们常用的两款浏览器。那么如何将浏览器默认搜索引擎修改为Google呢?又如何将IE浏览器主页设置为自己喜欢的网站呢?下面我们来探讨一下。
具体方法:
1、找到系统桌面浏览器图标Microsoft Edge,如下图所示。
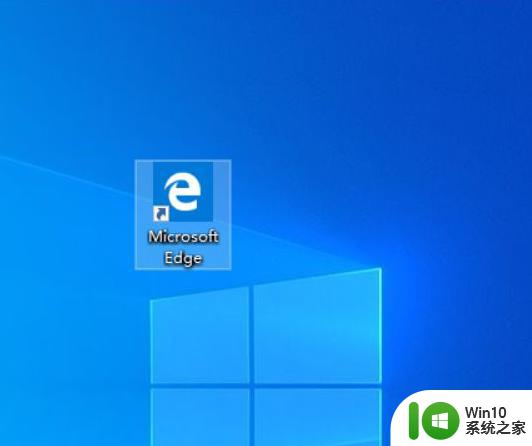
2、鼠标右键点击Microsoft Edge浏览器图标,在弹出的菜单里选择打开选项。
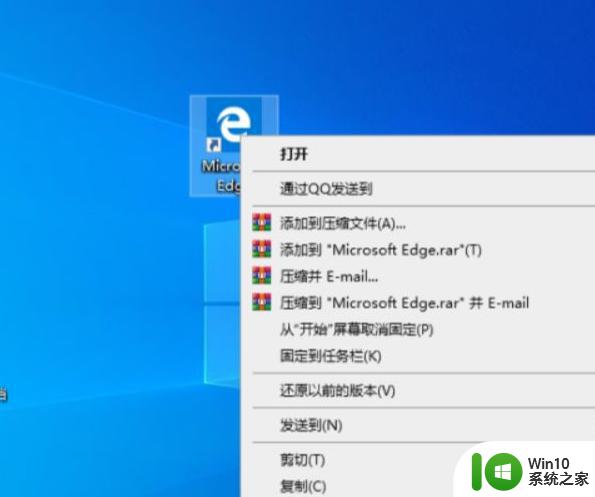
3、打开浏览器网页窗口,如下图所示。点击浏览器右上角的三个小点点。
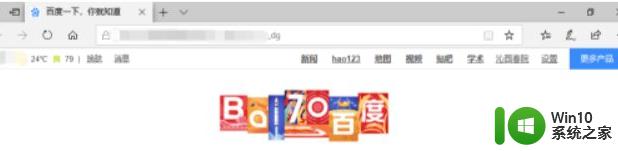
4、点击右上角的三个小点点,在弹出的下拉菜单里面选择设置选项。

5、选择常规选项,在右侧窗口下拉滚动条,可以看到有设置您的主页选项。
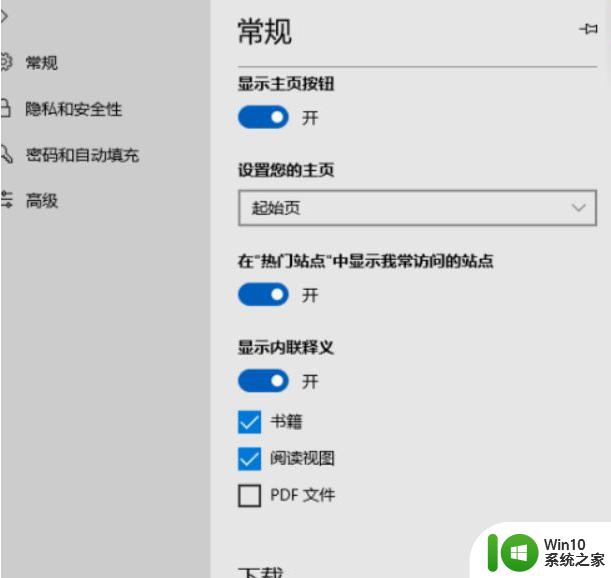
6、在下拉菜单里选择特定页,然后在输入框里输入需要设置为主页的网址,然后点击空白处,再关闭浏览器,重新打开即可。
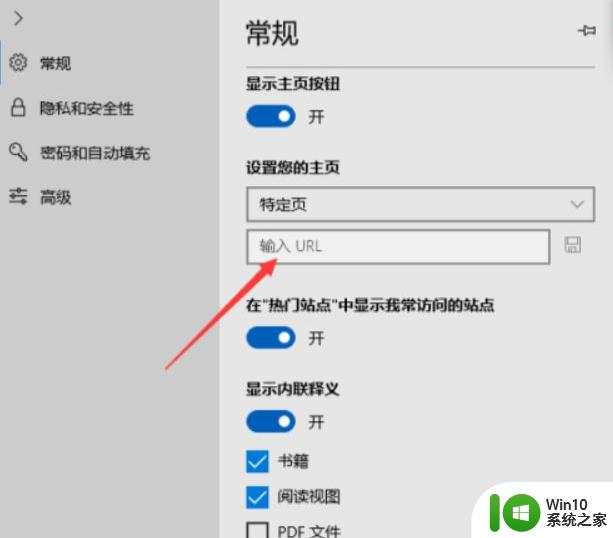
总的来说,Win10系统中修改浏览器默认搜索引擎和设置IE浏览器主页都是非常简单的。无论是使用Edge浏览器还是IE浏览器,只需要几个简单的步骤即可搞定。这样,我们就可以更加方便地上网查找信息或访问我们常去的网站了。
win10如何将浏览器默认搜索引擎修改为google win10怎样把IE浏览器主页设置为自己喜欢的网站相关教程
- win10设置百度搜索引擎为me浏览器的搜索引 Win10 如何将edge浏览器默认搜索引擎设置为百度
- win10怎样把ie浏览器设置为默认浏览器 win10把ie浏览器设为默认浏览器的方法
- win10edge浏览器如何修改默认主页 win10edge浏览器默认主页设置教程
- 将win10设置成自己喜欢的视频播放器 如何将win10默认视频播放器修改为自己喜欢的
- 怎么把edge设置成ie win10如何将默认浏览器从Edge切换为IE
- 如何在Win10系统中将Chrome设置为默认浏览器而非360浏览器 怎样彻底取消360浏览器在Win10系统中的默认设置
- win10 ie恢复默认主页的方法 win10 ie浏览器如何还原默认主页
- win10浏览器设置默认网页的方法 win10如何修改默认网页
- win10如何更改默认浏览器为其他浏览器 取消2345浏览器作为win10默认浏览器的方法
- win10浏览器默认主页设置方法 如何在win10系统中修改浏览器的默认主页
- 电脑win10打开默认浏览器为什么显示2345主页 电脑win10默认浏览器设置2345主页的方法
- win10如何设置浏览器主页 win10浏览器如何更改主页设置
- win10远程权限不够 Win10远程控制权限设置教程
- 新组装的win10电脑麦克风有杂音如何修复 Win10电脑麦克风杂音怎么办
- win10大小写切换提示图标开启怎么设置 win10大小写切换提示图标关闭方法
- 笔记本玩cf两边有黑边win10怎么弄全屏 笔记本玩CF全屏设置方法
win10系统教程推荐
- 1 新组装的win10电脑麦克风有杂音如何修复 Win10电脑麦克风杂音怎么办
- 2 戴尔笔记本win10系统开启飞行模式无法关闭如何解决 戴尔笔记本win10系统飞行模式无法关闭怎么办
- 3 win10 红警分辨率 Win10玩红警2不能全屏的原因
- 4 win10更新桌面 Win10 更新补丁导致菜单桌面重置
- 5 win10系统关机时屏幕黑了但是没有关机如何修复 win10系统屏幕黑屏但无法关机怎么办
- 6 W7\W8.1升级到W10系统需要注意哪些事项 Windows 7升级到Windows 10系统的步骤和注意事项
- 7 windows10内网ip地址怎么设置 Windows10 设置IP地址步骤
- 8 电脑win10系统开机显示americanmegatrends如何处理 电脑开机显示americanmegatrends如何解决
- 9 win10系统更新提示正在等待下载处理方法 win10系统更新提示长时间等待下载处理方法
- 10 在win10系统中出现了d3dcompiler43.dll丢失怎么办 win10系统d3dcompiler43.dll丢失解决方法
win10系统推荐
- 1 深度技术ghost win10 32位稳定专业版v2023.05
- 2 系统之家windows10 64位专业免激活版v2023.05
- 3 中关村ghost win10 32位游戏装机版v2023.05
- 4 华硕笔记本专用win10 64位经典专业版
- 5 深度技术ghost win10 64位专业破解版v2023.05
- 6 联想笔记本专用Win10专业版64位系统镜像下载
- 7 联想笔记本专用win10 64位流畅专业版镜像
- 8 萝卜家园Windows10 64位专业完整版
- 9 中关村ghost win10 64位克隆专业版下载v2023.04
- 10 华为笔记本专用win10 64位系统绿色版