win10怎样把ie浏览器设置为默认浏览器 win10把ie浏览器设为默认浏览器的方法
更新时间:2023-12-29 20:05:07作者:jzjob
在Windows 10操作系统环境下,尽管Microsoft Edge已经成为了预装的默认浏览器,但有时用户可能由于兼容性、习惯或其他原因需要将Internet Explorer(IE)设置为默认浏览器。虽然目前IE的使用逐渐减少,但在某些特定场景下,它仍然是必要的选择。接下来,我们将详细介绍在Windows 10中将IE设置为默认浏览器的方法。
具体方法:
1.第一步在win10系统桌面,点击左下方的开始菜单。然后点击设置图标,如下图所示:
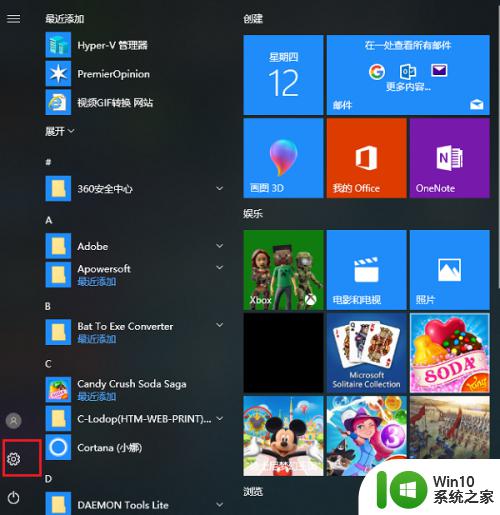
2.第二步打开windows设置之后,点击应用,如下图所示:
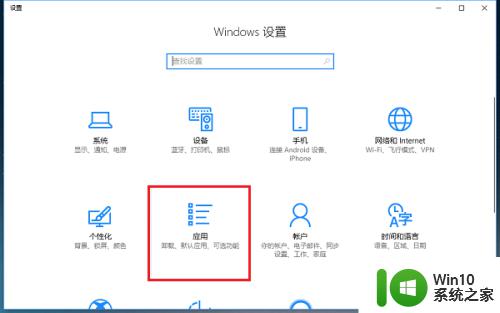
3.第三步进去win10应用设置界面之后,点击默认应用。如下图所示:
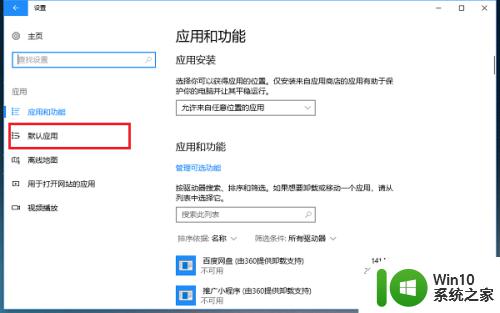
4.第四步进去默认应用界面之后,在右侧下滑找到Web浏览器。可以看到现在默认的是chrome,如下图所示:
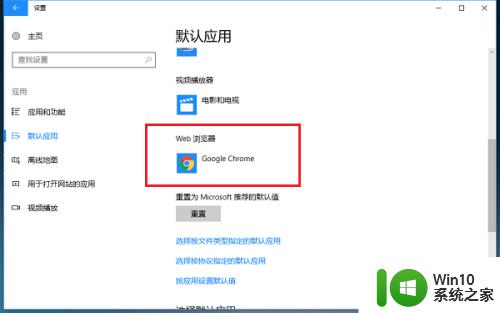
5.第五步点击浏览器进行设置,选择ie,如下图所示:
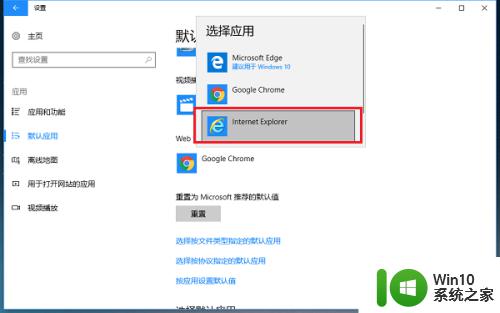
6.第六步可以看到已经成功设置ie为默认浏览器了,如下图所示:
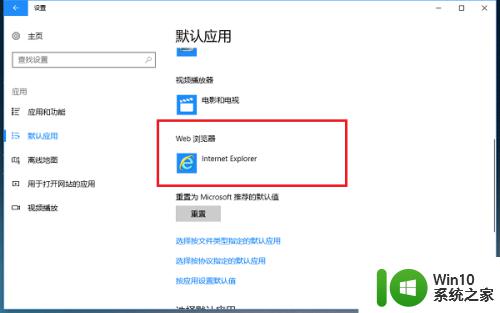
以上就是win10怎样把ie浏览器设置为默认浏览器的全部内容,如果有遇到这种情况,那么你就可以根据小编的操作来进行解决,非常的简单快速,一步到位。
win10怎样把ie浏览器设置为默认浏览器 win10把ie浏览器设为默认浏览器的方法相关教程
- 怎么把edge设置成ie win10如何将默认浏览器从Edge切换为IE
- win10如何将浏览器默认搜索引擎修改为google win10怎样把IE浏览器主页设置为自己喜欢的网站
- win10如何更改默认浏览器为其他浏览器 取消2345浏览器作为win10默认浏览器的方法
- 如何在Win10系统中将Chrome设置为默认浏览器而非360浏览器 怎样彻底取消360浏览器在Win10系统中的默认设置
- win10怎么取消默认浏览器的设置 如何取消win10默认浏览器
- win10设置默认浏览器的方法 win10怎么设置默认浏览器
- win10电脑默认浏览器设置方法 win10默认浏览器设置在哪里
- 教你更换win10默认浏览器的方法 win10系统如何设置默认浏览器
- win10如何设置火狐为默认浏览器 win10火狐浏览器如何设为默认浏览器
- win10默认浏览器设置edge但是还是出现ie如何解决 win10默认浏览器设置edge却总是跳转到ie怎么办
- win10默认浏览器怎么设置 win10默认浏览器修改方法
- win10 ie恢复默认主页的方法 win10 ie浏览器如何还原默认主页
- u教授怎么做装win10系统盘 win10系统盘制作教程
- win10 应用程序的并行配置不正确 win10应用程序无法启动并行配置不正确怎么办
- win10应用商店无法联网0x80072F7D解决方法 win10应用商店无法联网0x80072F7D错误解决方法
- win10点窗口没反应 win10开始菜单点击没反应解决方法
win10系统教程推荐
- 1 u教授怎么做装win10系统盘 win10系统盘制作教程
- 2 win10应用商店无法联网0x80072F7D解决方法 win10应用商店无法联网0x80072F7D错误解决方法
- 3 win10点窗口没反应 win10开始菜单点击没反应解决方法
- 4 Win10系统怎么保存蓝屏错误DMP文件 Win10系统如何找到并保存蓝屏错误DMP文件
- 5 win10删除公用账户 win10系统怎么删除一个账户
- 6 win10系统怎么通过命令实现定时关机 win10系统如何使用命令设置定时关机
- 7 win10无法修改程序默认打开程序怎么解决 Win10默认打开程序无法更改怎么办
- 8 win10重置修复系统的方法 Win10系统重置步骤和注意事项
- 9 win10网易云播放失败请在设置中切换输出设备怎么办 win10网易云音乐播放失败怎么办
- 10 笔记本win10蓝牙搜索不到设备如何处理 笔记本电脑win10蓝牙搜索不到设备怎么办
win10系统推荐