win10 bitlocker清除硬盘密码保护如何设置 win10 bitlocker如何清除硬盘密码保护设置
更新时间:2024-04-27 15:11:15作者:jiang
Win10 Bitlocker是一种功能强大的硬盘加密工具,可以有效保护用户的数据安全,但有时候我们可能需要清除硬盘密码保护,那么如何设置Win10 Bitlocker来清除硬盘密码保护呢?下面我们来详细了解一下。Bitlocker可以在控制面板的“系统和安全”中找到,点击“管理Bitlocker”即可进入设置页面。在这里我们可以选择清除密码保护来解除硬盘加密。
具体方法:
1、在Windows10系统桌面,我们右键点击左下角的开始按钮,在弹出菜单中选择“运行”菜单项。
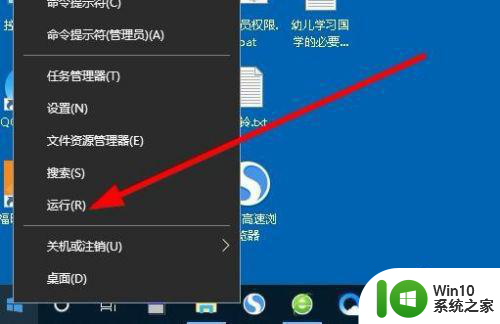
2、接下来在打开的运行窗口中,我们输入命令gpedit.msc,然后点击确定按钮。
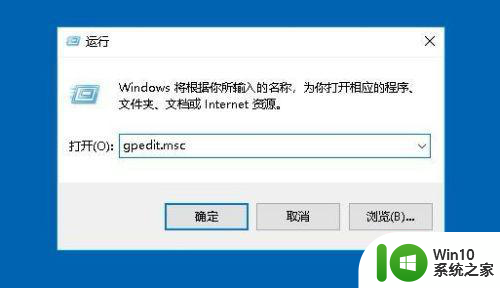
3、接下来在打开的组策略编辑器窗口中,我们依次点击“计算机配置/管理模板/Windows组件/Bitlocker驱动器加密”的设置项。
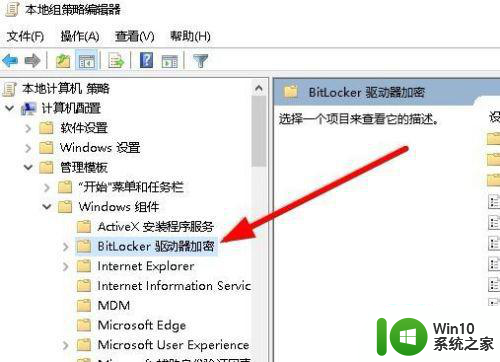
4、接下来在展开的Bitlocker驱动器加密菜单项中,找到“操作系统驱动器”的设置项。
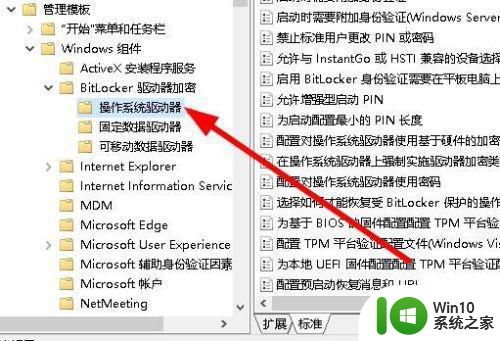
5、在右侧打开的窗口中找到“配置对操作系统驱动器使用基于硬件的加密”设置项。
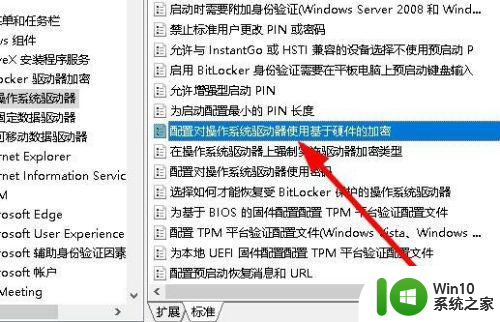
6、双击后弹出该设置项的属性窗口,在窗口中我们点击“已启用”设置项,最后点击确定按钮就可以了。
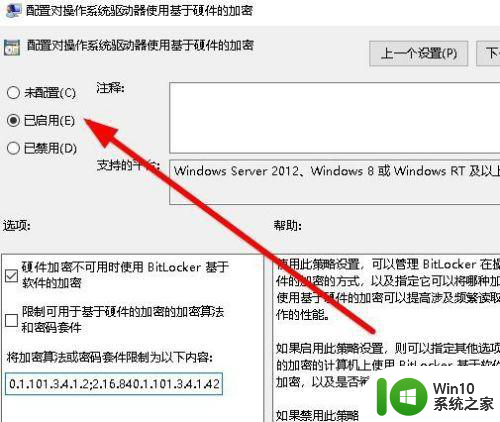
以上就是win10 bitlocker清除硬盘密码保护如何设置的全部内容,碰到同样情况的朋友们赶紧参照小编的方法来处理吧,希望能够对大家有所帮助。
win10 bitlocker清除硬盘密码保护如何设置 win10 bitlocker如何清除硬盘密码保护设置相关教程
- win10怎么给移动硬盘设置密码 移动硬盘如何在Win10上设置密码保护
- win10移动硬盘密码保护设置方法 如何在win10上为移动硬盘设置安全密码
- windows10如何删除u盘密码 windows10如何取消u盘密码保护
- win10电脑屏保密码如何修改 win10屏幕保护密码设置步骤详解
- win10设置登陆密码和账户的方法 win10如何设置开机密码保护
- Windows10如何使用BitLocker给U盘加密 Win10如何使用密码保护功能给U盘设置密码
- win10关闭硬盘保护的步骤 如何在Windows 10中关闭C盘硬盘保护
- win10如何设置文件夹密码保护 win10如何给个别文件夹加密
- win10屏保密码如何设置密码 win10电脑怎么设置屏保密码
- win10文件夹密码保护的步骤和注意事项 如何在win10系统中为重要文件夹设置密码保护
- win10访问移动硬盘提示被写保护如何处理 移动硬盘写保护了怎么解除win10
- 如何给Win10文件夹加密保护 Win10文件夹密码保护的具体步骤
- w10系统英文输入法纠错功能怎么设置 w10系统英文输入法纠错功能设置步骤
- 你的游戏环境异常请重启机器再试的解决步骤win10 Win10游戏环境异常重启机器
- win10电脑卓越性能怎么开启 win10卓越性能模式怎么开启
- 更新win10无法打开steam游戏如何解决 win10打不开steam游戏怎么办
win10系统教程推荐
- 1 win10需要使用新应用以打开此windowsdefender链接怎么解决 如何解决win10需使用新应用打开windowsdefender链接问题
- 2 win10玩war3内存不足 Win10魔兽争霸3内存不足提示怎么办
- 3 戴尔电脑w10系统自动更新后显示你的电脑未正确启动如何处理 戴尔电脑w10系统自动更新后无法正确启动解决方法
- 4 win10开机出现0xc0000001系统页面进不去如何处理 win10系统页面0xc0000001错误怎么解决
- 5 windows10 pro 20h2立体声混音卡没有了怎么恢复 Windows10 Pro 20H2立体声混音卡消失如何解决
- 6 win10系统资源管理器总自动刷新怎么解决 win10系统资源管理器频繁自动刷新怎么处理
- 7 usb无线网卡在win10系统不能用解决方法 win10系统usb无线网卡连接不上网络怎么办
- 8 win10更新后22h2的05更新后电脑卡顿 Win10系统更新后卡顿优化教程
- 9 win10这个软件与你操作系统不相容如何处理 Win10软件与操作系统不兼容怎么办
- 10 电脑刚装完win10系统显示屏显示超出工作频率范围怎么办 电脑显示器超出工作频率范围怎么调整
win10系统推荐