win7文档乱码怎么解决 win7说明书乱码解决方法
更新时间:2024-01-05 15:13:15作者:jiang
在使用Win7操作系统时,我们有时会遇到文档乱码的问题,这不仅影响我们对文件内容的理解,还给工作和学习带来了不便,如何解决Win7文档乱码的困扰呢?通过查阅Win7说明书并综合网络上的解决方法,我们可以找到一些有效的解决方案。在本文中我们将介绍一些常见的Win7文档乱码解决方法,帮助大家更好地应对这一问题。无论是对于使用Win7进行工作还是学习的用户来说,这些方法都将是非常有用的。
解决方法:
1、遇到这种情况,最先想到的应该是字体设置错误导致,先打开记事本的“格式”菜单,选择“字体”这一项;
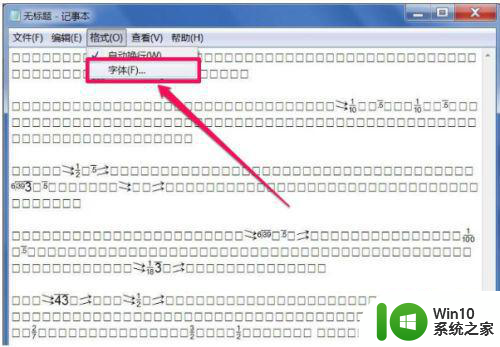
2、在字体修改窗口,可以看到设置的不是中文字体,发现是一种符号字体;
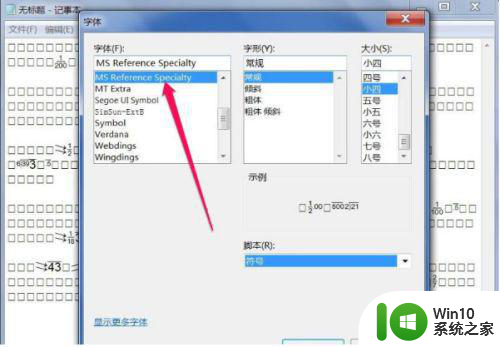
3、将它改为中文字体,通常使用的是“宋体”,“新宋体”之类,这里以宋体为例,选择它;
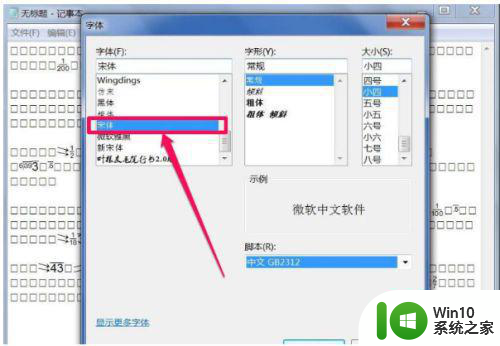
4、然后再调整脚本字体集,试试中文GB2312,或者是西欧语言,然后按“确定”;
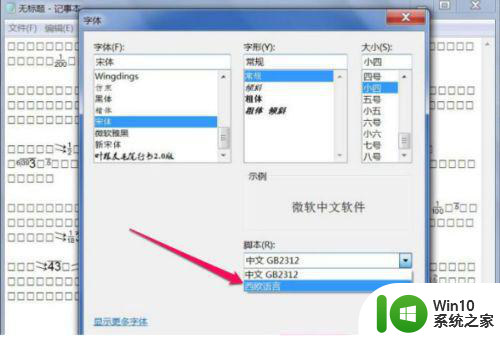
5、再返回到记事本,就可以看到字体被纠正过来了,不再是一堆乱码了;

6、若还是不能恢复过来,可以右键,选择复制,把乱码全部复制下来;
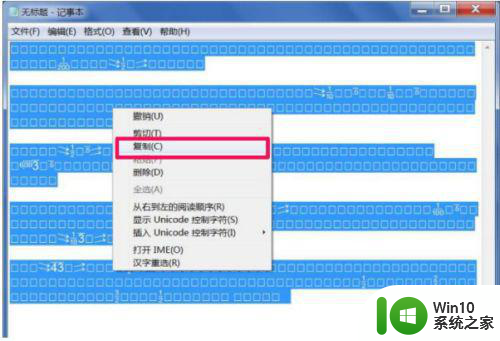
7、然后打开Word文档,把刚才复制的乱码粘贴到Word中,也可以纠正乱码情况。
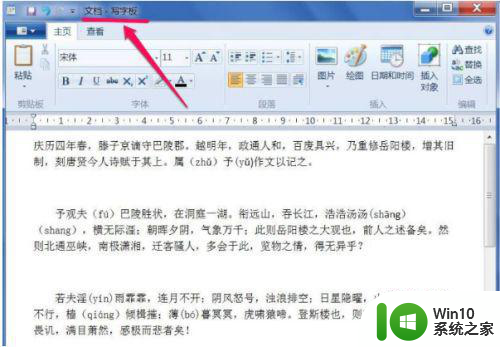
以上就是如何解决win7文档乱码问题的全部内容,如果你遇到这种情况,可以按照以上步骤来解决,非常简单和快速。
win7文档乱码怎么解决 win7说明书乱码解决方法相关教程
- win7电脑文字乱码怎么恢复正常 win7文字乱码解决方法
- win7系统打开文件乱码解决方法 win7文件成了乱码怎么办
- win7玩火炬之光文字乱码如何解决 火炬之光win7乱码解决方法
- win7中文乱码怎么解决 w7系统如何解决中文乱码
- win7系统出现乱码怎么办 win7乱码原因及解决方法
- win7繁体显示为乱码怎么办 win7繁体软件乱码解决方法
- win7英雄联盟选取乱码解决方法 win7英雄联盟乱码修复教程
- 修复win7系统乱码的方法 windows7旗舰版系统乱码怎么解决
- win7文本文件打开乱码的解决步骤 win7文本文件乱码怎么解决
- win7wifi不显示中文怎么解决 Win7无法识别中文WiFi乱码解决方法
- Win7下U盘文件成乱码且删除不了的解决方法 Win7下U盘文件乱码无法删除怎么办
- win7文件名乱码修复方法 Win7记事本文本显示乱码修复方法
- win7鼠标右键点击桌面一直转圈怎么办 win7鼠标右键点击桌面一直转圈解决方法
- win7计算机内存是足够的但是打开图片提示内存不足怎么办 win7打开图片提示内存不足怎么解决
- 正版win7关闭并禁用googleupdate的方法 如何在正版win7中关闭googleupdate
- windows7电脑的开机加速的方法 Windows7电脑如何进行开机加速
win7系统教程推荐
- 1 笔记本电脑w7怎么连接蓝牙音箱播放音乐 Windows 7笔记本电脑如何连接蓝牙音箱播放音乐
- 2 windows7如何访问其他电脑 Windows7局域网内网上邻居无法访问
- 3 开机一键还原win7旗舰版系统尚未在计算机上创建还原点怎么办 如何在win7旗舰版系统上手动创建还原点
- 4 联想w7电脑不显示wifi网络解决方法 联想w7电脑无法连接wifi网络怎么办
- 5 win7无法自动检测此网络的代理设置怎么解决 win7无法自动检测网络代理设置解决方法
- 6 win7进入家庭组后无法打开共享文件夹怎么办 win7家庭组共享文件夹无法访问怎么解决
- 7 怎样解决win7系统提示"联机检查解决方案并关闭该程序"问题 win7系统联机检查解决方案关闭程序问题解决方法
- 8 windows7系统下创建透明文件夹保护隐私的技巧 如何在Windows 7系统下创建透明文件夹保护隐私
- 9 win7 driver irql not less or equal蓝屏怎么办 win7 driver irql not less or equal蓝屏解决方法
- 10 win7电脑中剪切板的信息无法粘贴怎么解决 win7电脑剪切板无法粘贴解决方法
win7系统推荐
- 1 深度技术ghost win7 sp1 32位旗舰稳定版下载v2023.05
- 2 中关村win7 64位纯净版官网版
- 3 深度技术ghost win7 sp1 64位最新稳定版下载v2023.05
- 4 风林火山windows7 64位系统下载
- 5 深度技术ghost win7 64位安全旗舰版v2023.05
- 6 电脑公司GHOST WIN7 64位办公专用旗舰版
- 7 电脑公司ghost win7 sp1 32位纯净极速版下载v2023.05
- 8 系统之家Ghost Win7 增强装机版64位
- 9 台式机专用win7 64位系统重装正式版
- 10 雨林木风ghost win7 sp1 32位装机旗舰版v2023.05