win7系统提示虚拟内存不足处理方法 win7虚拟内存不足怎么调整
更新时间:2024-01-05 17:01:02作者:xiaoliu
随着计算机技术的发展,我们越来越依赖于计算机来完成各种任务,在使用计算机的过程中,不免会遇到一些问题。其中之一就是Win7系统提示虚拟内存不足的问题。当我们在使用Win7系统时,如果出现了这个问题,就意味着我们的计算机内存不足以支持当前运行的程序,需要进行一些调整。Win7虚拟内存不足应该如何处理呢?在本文中我们将为大家介绍一些解决方法,帮助大家轻松应对这个问题。
具体方法:
1、首先我们找到电脑的桌面的【我的电脑】然后鼠标右键再选择最下面的【属性】功能进入。
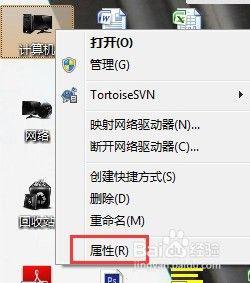
2、进入以后我们要看到左侧的最下面的【高级系统设置】,单击进入。
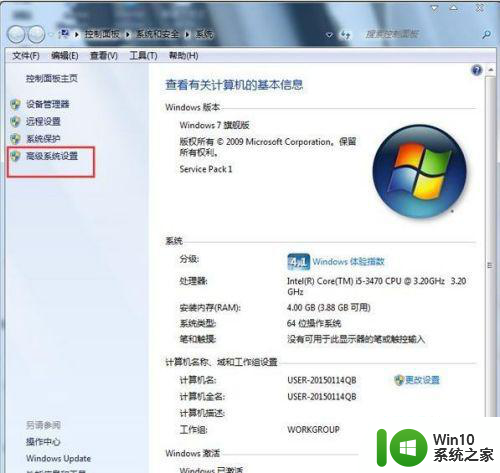
3、接着我们选择上方的【高级】模块,这时出现下面的第一个就是系统所说的【性能】里面的【设置】了,单击继续。
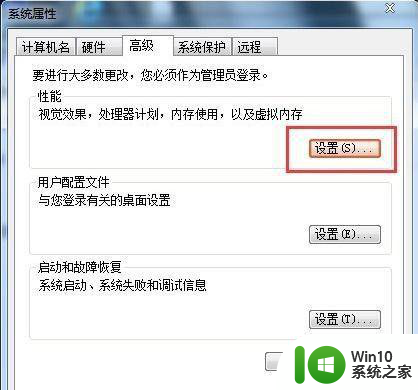
4、然后再选择性能属性里面的【高级】选项,选择下面的【更改】按钮进入。
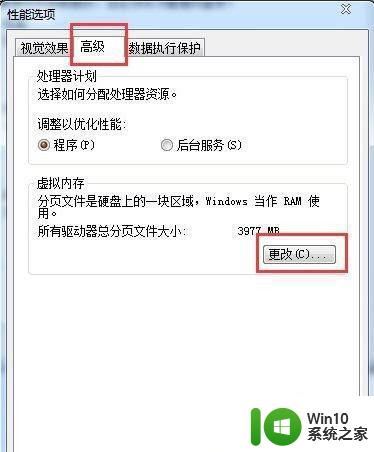
5、接着自然就来到虚拟内存设置页面,把第一个【对勾】去掉,再选择下面的【自定义大小】。
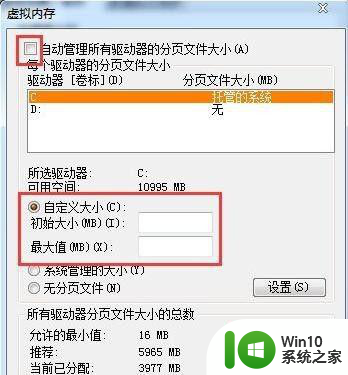
6、然后我们填写虚拟内存的最大值和最小值,这里没有固定说明,不超出电脑内存的范围即可。
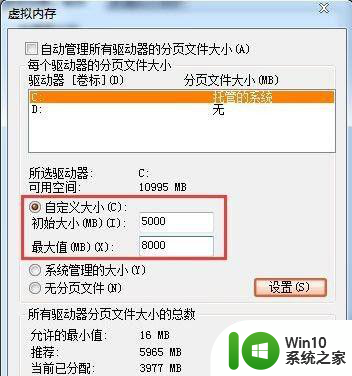
7、填好以后就设置完成了,我们从新启动电脑就可以生效了。
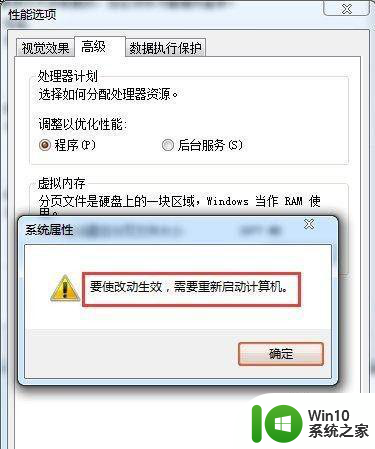
以上就是解决Win7系统提示虚拟内存不足的方法,如果遇到这种情况,你可以按照以上步骤来解决,非常简单和快速。
win7系统提示虚拟内存不足处理方法 win7虚拟内存不足怎么调整相关教程
- win7虚拟内存设置步骤 如何调整w7系统的虚拟内存大小
- win7系统设置虚拟内存方法 虚拟内存win7怎么设置
- Win7如何调整虚拟内存大小 Win7虚拟内存设置步骤
- win7如何增加虚拟内存 win7如何调整虚拟内存大小
- win7虚拟内存设置建议 win7虚拟内存大小如何调整
- 图文详解设置win7虚拟内存的教程 win7虚拟内存如何调整
- win7系统虚拟内存怎么设置 win7虚拟内存设置大小
- win7虚拟内存设置技巧 win7系统虚拟内存设置方法
- win7清理虚拟内存的方法 win7如何清理虚拟内存
- Win7如何根据电脑配置调整合适的虚拟内存大小 如何在Win7中设置最佳的虚拟内存大小以提高系统性能
- 删除win7虚拟内存的方法 win7纯净版虚拟内存如何关闭
- win7虚拟内存设置的方法 win7虚拟内存大小如何设置
- win7笔记本不关机合上后打开怎么屏幕不显示 win7笔记本合上后再打开屏幕黑屏怎么办
- win7笔记本电脑连接wifi受限如何修复 win7笔记本电脑wifi受限无法上网怎么办
- 电脑开机后黑屏只有一个鼠标箭头win7是什么原因如何解决 电脑开机后只有鼠标箭头没有桌面win7怎么办
- win7无法自动检测到此网络的代理设置如何处理 Win7如何手动设置网络代理
win7系统教程推荐
- 1 win7笔记本电脑连接wifi受限如何修复 win7笔记本电脑wifi受限无法上网怎么办
- 2 解决Win7系统电脑中U盘不能被识别的方法 Win7系统电脑U盘无法识别怎么办
- 3 怎么关闭win7的自动播放功能?屏蔽win7自动播放功能的方法 如何禁用win7的自动播放功能
- 4 0x570文件或目录损坏且无法读取win7如何解决 win7文件或目录损坏怎么修复
- 5 win7打开软件提示程序无法找到入口怎么办 win7打开软件提示程序无法找到入口解决方法
- 6 台式电脑装了win7系统旗舰版会闪屏怎么解决 台式电脑win7系统旗舰版闪屏怎么办
- 7 笔记本电脑win7无线网络连接后出现感叹号怎么解决 win7笔记本电脑无线网络连接后出现感叹号怎么解决
- 8 win7系统下魔兽无法全屏怎么解决 win7系统魔兽无法全屏怎么设置
- 9 每次打开win7office都要配置进度 word2007 每次打开都要等待配置
- 10 win7笔记本突然找不到wifi网络解决方法 win7笔记本wifi网络消失怎么办
win7系统推荐
- 1 雨林木风w7精简绿色版64位系统下载v2023.05
- 2 深度技术ghost win7 sp1 64位旗舰硬盘版下载v2023.05
- 3 雨林木风win7专业纯净版64位镜像v2023.05
- 4 雨林木风win7 64位系统装机版
- 5 电脑公司ghost win7 32位通用装机版v2023.05
- 6 深度技术ghost win7 sp1 32位官方精简版下载v2023.05
- 7 深度技术ghost windows7 32位纯净硬盘版下载v2023.04
- 8 联想笔记本专用ghost win7 x86 安全稳定版
- 9 深度技术ghost win7 64位正式版原版下载v2023.04
- 10 惠普笔记本ghost win7 sp1 64位精简教育版下载v2023.04