360截图工具打开方法 360截图工具怎么截图
更新时间:2024-02-26 15:13:09作者:xiaoliu
360截图工具是一款功能强大的截图软件,它可以帮助用户快速、方便地进行屏幕截图,要打开360截图工具,只需在电脑桌面或任务栏找到360截图的图标,双击打开即可。而要进行截图操作,只需点击软件界面上的“截图”按钮,然后用鼠标框选需要截图的区域即可。360截图工具操作简单,功能齐全是广大用户进行截图操作的不二之选。
360截图工具怎么截图:
1、首先打开360浏览器,如果没有安装的同学,请到网上搜索下载一份最新版本的即可。
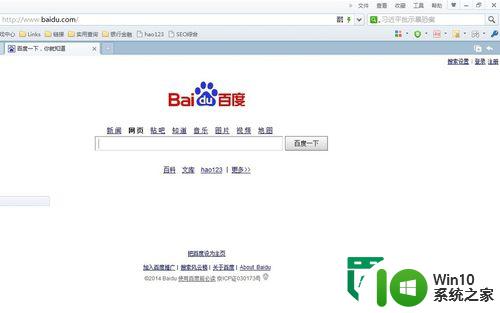
2、打开浏览器后,我们把鼠标移动到浏览器导航的右侧,可以看到一个类似于剪刀般的图标,点击打开它。
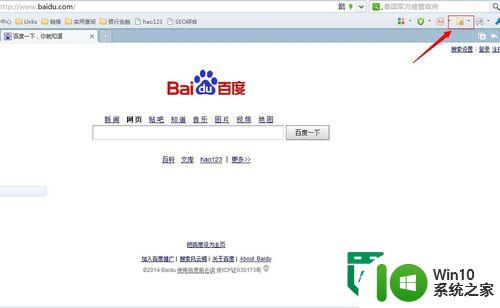
3、点击打开剪刀图标后,出现相关下拉列表。
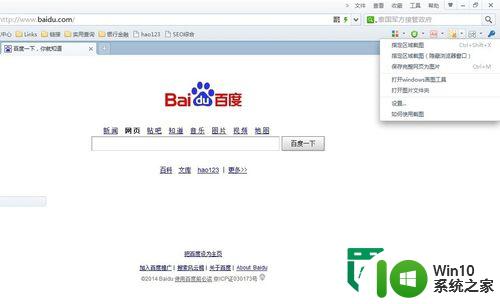
4、在弹出来的列表中,选择第一个“指定区域截图”选项,当然也可以快捷键:ctrl+shift+X,而这个快捷键是可以自己设置的,默认状态下是这个快捷键。
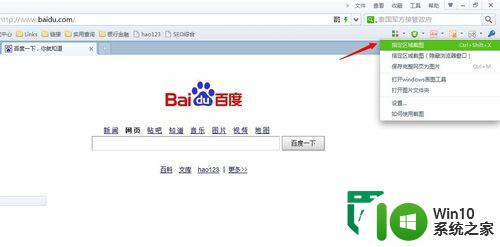
5、点击“指定区域截图”后,我们就可以移动鼠标进行截图了。
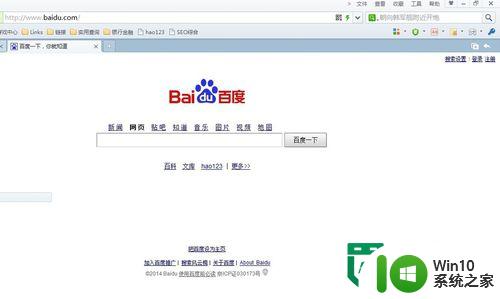
6、最后,截图成功后,如果你想看到我们截的图,可以去这里找:C:用户(XP系统这里的是Users/administrator/Documents/360截图/。
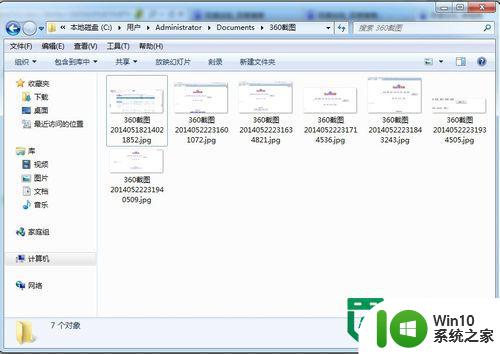
以上就是360截图工具打开方法的全部内容,有遇到相同问题的用户可参考本文中介绍的步骤来进行修复,希望能够对大家有所帮助。
360截图工具打开方法 360截图工具怎么截图相关教程
- 电脑截图软件截长图 电脑截图工具怎么截取长图
- xp系统截图工具介绍 xp系统截图工具下载
- 截图怎么提取图片文字 截图提取文字工具
- windows8截图的方法 Windows8截图工具快捷键
- 苹果电脑截图快捷键是什么 苹果电脑如何使用截图工具
- 360浏览器怎么截长图 360浏览器如何截取整个页面长图
- xp自带截图工具的使用方法 xp自带截图工具的快捷键是什么
- win8系统截图工具设置快捷键的技巧 如何在Win8系统中设置截图工具的快捷键
- 麒麟系统截图快捷键ctrl加什么 国产麒麟系统截图工具使用方法
- 360桌面助手截图保存路径在哪里 如何查找360桌面助手截图保存位置
- 怎么在wps中添加绘图工具、图表工具 wps中如何添加图表工具
- 怎么打开windows自带的画图工具 windows自带的画图工具在哪里
- 电脑插入u盘运行与u盘相关就卡死怎么解决 电脑插入U盘后运行卡死怎么办
- 浅谈u盘中出现乱码文件的解决方法 U盘乱码文件如何处理
- U盘插电脑没反应的原因以及解决方法 U盘插电脑没有反应怎么办
- U盘与移动硬盘的有哪些区别 U盘和移动硬盘的存储容量区别
电脑教程推荐
- 1 浅谈u盘中出现乱码文件的解决方法 U盘乱码文件如何处理
- 2 U盘插电脑没反应的原因以及解决方法 U盘插电脑没有反应怎么办
- 3 新加装内存条不显示 电脑内存添加后没有显示出来怎么办
- 4 电脑一直自动刷新闪屏完全用不了怎么办 电脑自动刷新闪屏解决方法
- 5 wps多个工作表怎么排序 wps多个工作表如何按照自定义排序规则排序
- 6 explorer.exe引起开机黑屏的解决方法 explorer.exe黑屏解决方法
- 7 与英雄联盟服务器之间的通讯出现问题了如何解决 英雄联盟服务器通讯故障解决方法
- 8 浅析U盘文件打不开的解决方法 U盘文件损坏怎么办
- 9 xp下boot.ini文件的作用介绍 xp下boot.ini文件如何配置
- 10 微星笔记本怎么实现u盘启动 微星笔记本如何设置u盘启动
win10系统推荐