win10网络诊断为dns未响应最佳解决方法 win10网络诊断dns未响应怎么办
更新时间:2024-04-08 15:14:30作者:jiang
在使用Windows 10操作系统时,有时会遇到网络问题,其中之一就是DNS未响应的情况,当网络诊断显示DNS未响应时,可能会导致无法访问互联网的情况。为了解决这个问题,我们可以采取一些简单的方法来尝试修复,如更改DNS设置、重置网络适配器、清除DNS缓存等。下面我们将介绍一些最佳的解决方法,帮助您快速解决Win10网络诊断为DNS未响应的问题。
具体方法:
1、回到桌面,鼠标右键单击开始按钮,如下图所示
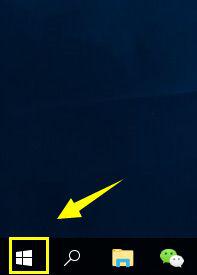
2、在开始的右键菜单中选择运行,如下图所示
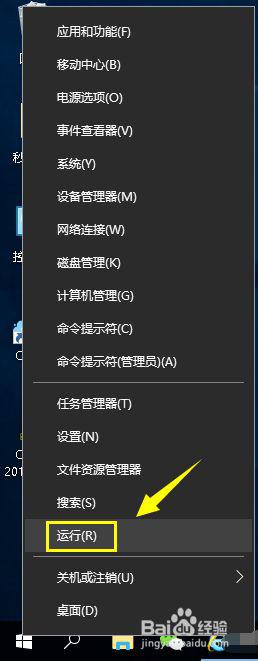
3、在运行输入框输入services.msc点击确定按钮,如下图所示
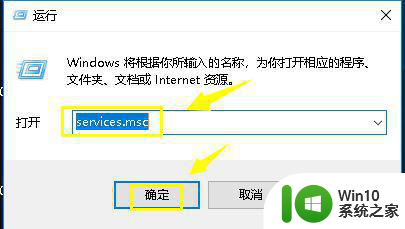
4、进入服务列表,找到dnsclient服务项次,双击打开属性,如下图所示
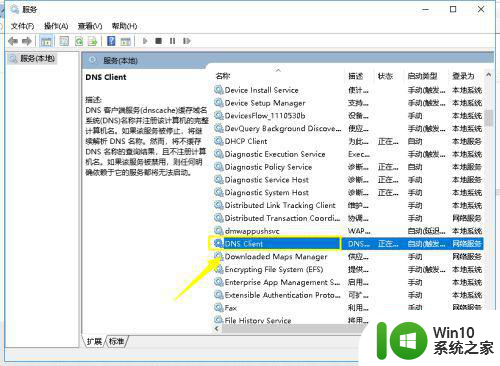
5、进入DNSCLIENT属性界面,确认正在运行,如果没运行点击启动按钮,并将类型改为自动,如下图所示
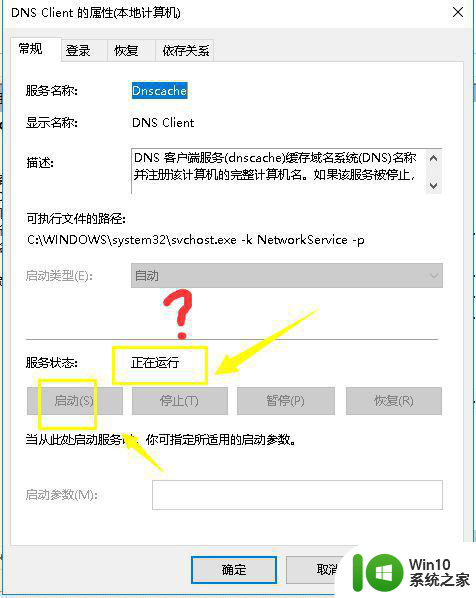
6、接着运行窗口输入ncpa.cpL点击确定,打开网络连接。如下图所示
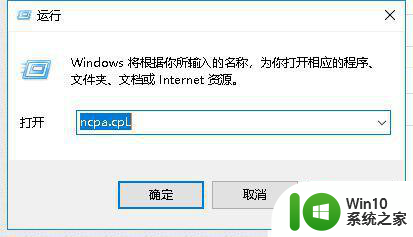
7、右键单击目前的网络连接,点击属性,如下图所示
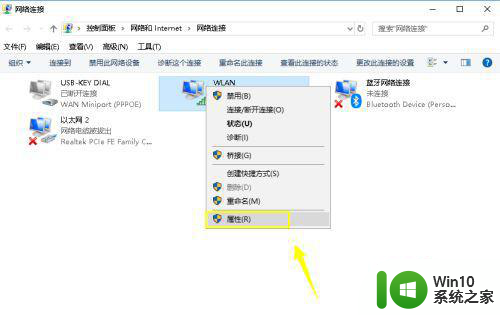
8、选择internet协议版本4(tcp/ipv4),点击下面的属性按钮,如下图所示
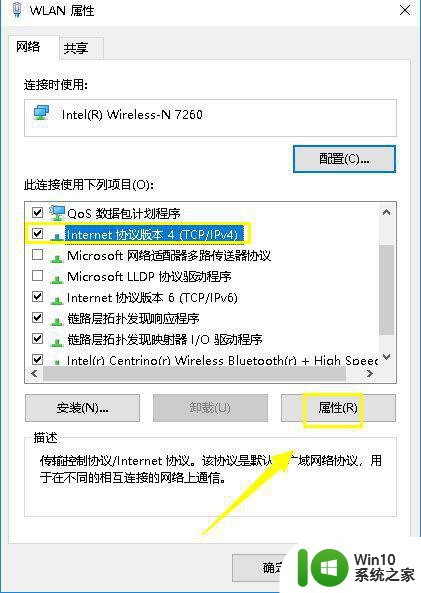
9、进入属性界面,选择自动获取dns服务器地址,点击确定,如下图所示
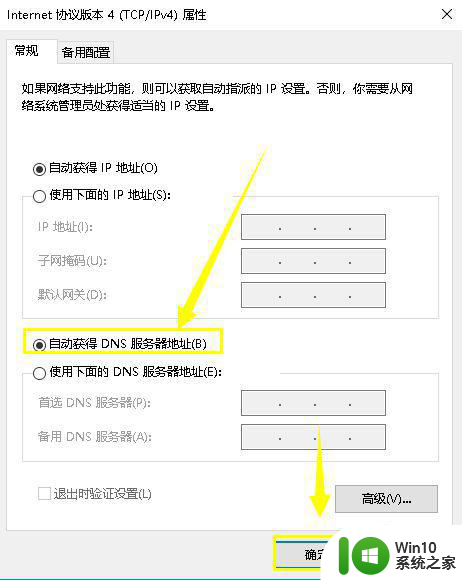
以上就是win10网络诊断为dns未响应最佳解决方法的全部内容,有出现这种现象的小伙伴不妨根据小编的方法来解决吧,希望能够对大家有所帮助。
win10网络诊断为dns未响应最佳解决方法 win10网络诊断dns未响应怎么办相关教程
- windows10网络诊断dns服务器未响应怎么解决 Windows10网络诊断DNS服务器未响应解决方法
- 电脑突然dns未响应win10修复方法 电脑dns未响应怎么修复win10
- win10网络诊断策略服务未运行 win10网络提示诊断策略服务未启动怎么办
- win10无法连接上网怎么办 dns服务器未响应问题解决方法
- Win10网络故障诊断功能的使用方法 Win10网络故障诊断功能怎么用
- win10 dns服务器未响应怎么解决 win10提示dns服务器未响应怎么调整
- 笔记本电脑win10不显示无线列表诊断策服务未运行如何修复 笔记本电脑win10无线网络无法连接怎么办
- win10程序老是未响应的处理方法 win10为什么老是程序未响应
- win10重启网络断开最新解决方法 win10重启断网怎么办
- win10总是程序未响应怎么回事 win10老是程序未响应如何解决
- win10诊断策略服务已被禁用无法上网怎么解决 win10诊断策略服务被禁用无法上网如何恢复
- 详解win10打开DirectX诊断工具的方法 Win10如何打开DirectX诊断工具
- 简单几步解决win10个性化设置打开闪退的问题 win10个性化设置闪退怎么办
- win101909系统无法设置默认保存位置怎么修复 win10系统默认保存位置无法设置怎么办
- win10实况足球2017屏幕上下有黑边 Win10屏幕边缘有黑边怎么处理
- Win10卸载应用商店后怎么恢复 Win10卸载应用商店后如何恢复
win10系统教程推荐
- 1 电脑刚装完win10系统显示屏显示超出工作频率范围怎么办 电脑显示器超出工作频率范围怎么调整
- 2 水星150.win10提示无法设置移动热点怎么办 Win10无法设置移动热点解决方法
- 3 win10管理员权限打开cmd命令窗口怎么操作 Win10管理员权限打开cmd命令窗口步骤详解
- 4 w10播放音乐提示再设置中切换输出设备咋办 w10播放音乐提示再设置中切换输出设备方法
- 5 win10系统启动出现两次开机Logo怎么处理 Win10系统启动出现两次开机Logo怎么解决
- 6 win10下载提示可能会损坏您的设备 win10中edge提示文件可能会损害设备怎么办
- 7 w10realtek高清晰音频管理器打不开的详细解决教程 realtek高清晰音频管理器无法打开怎么办
- 8 微软鼠标连接win10提示输入码无效怎么解决 微软鼠标连接win10提示输入码无效怎么办
- 9 W10系统增加本地帐户的最佳方法 Windows 10系统如何添加本地账户
- 10 win10系统表格在哪里 win10系统鼠标右键新建excel设置方法
win10系统推荐