win10 电脑的mac地址怎么查 怎样在win10系统下查询电脑IP地址
更新时间:2024-04-08 14:01:07作者:jiang
在使用Win10电脑时,有时候我们需要查找电脑的MAC地址和IP地址,这对于网络连接和安全设置都是非常重要的,要在Win10系统下查找电脑的MAC地址,可以通过命令行或者网络设置进行查询。而要查询电脑的IP地址,可以通过控制面板或者网络连接属性来查找。掌握这些基本操作,可以帮助我们更好地管理和保护我们的电脑网络。
操作方法:
1.在桌面上点击一下像电视机一样的小图标,这个图标就是WIN10网络的图标,
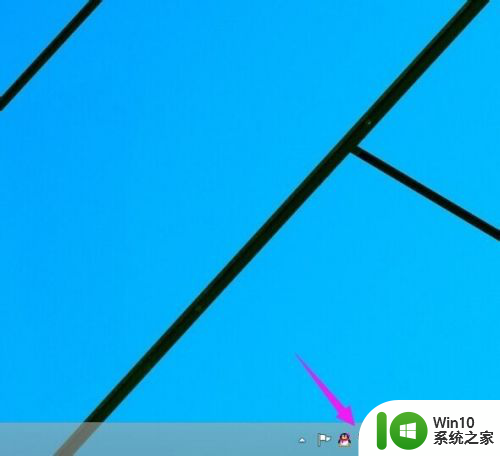
2.然后再点击【查看连接设置】
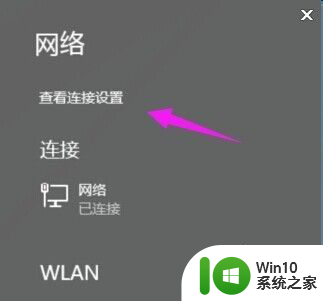
3.此时跳转到网络,在连接这里点击以太网
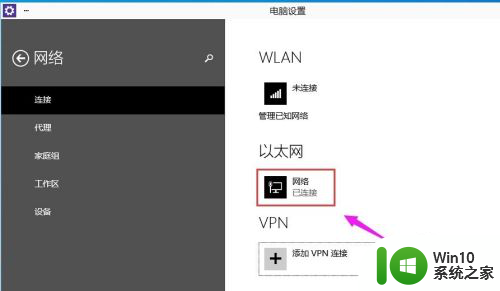
4.这里就可以看到电脑的IP地址,子网掩码,网关这些信息。
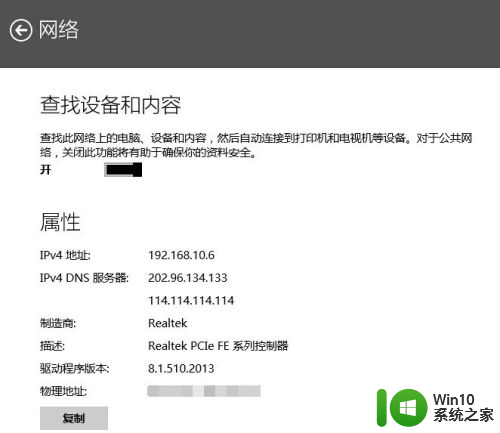
5.还可以通过调出运行工具,、再CMD
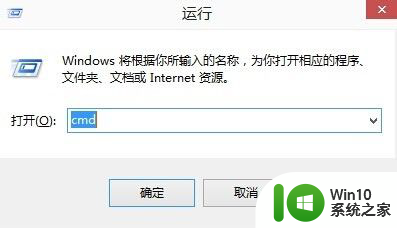
6.进入命令提示符,再输入ipconfig就可以看到IP地址。子网掩码,网关这些信息。ipconfig不分大小写都是可用的。
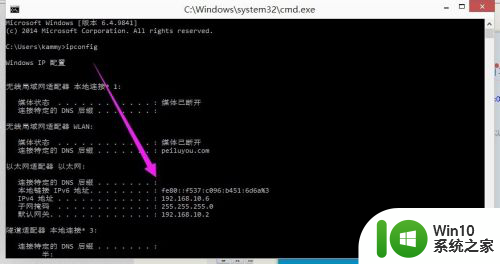
以上就是win10电脑的mac地址怎么查的全部内容,还有不清楚的用户可以参考以上步骤进行操作,希望对大家有所帮助。
win10 电脑的mac地址怎么查 怎样在win10系统下查询电脑IP地址相关教程
- w10系统ip地址查看方法 Windows 10电脑IP地址查询教程
- win10查询mac地址的方法 win10怎么查看电脑的物理地址
- win10查看电脑mac地址方法 电脑W10系统如何查看MAC地址
- 怎么查询win10本机ip地址 win10本机ip地址查询方法
- win10查看ip地址的方法 win10怎么查询ip地址
- 笔记本电脑win10的mac地址怎么查 win10笔记本怎么看mac地址
- w10查看本地ip地址的方法 Windows 10如何查询本机IP地址
- 图文教你查看win10mac地址的方法 win10系统怎么查找mac地址
- win10怎么查看打印机ip地址 win10查看打印机ip地址的步骤
- win10 ip地址怎么查 Windows10怎么查看本机IP地址
- win10电脑如何更改IP地址 怎样设置w10电脑的IP地址
- win10如何手动设置电脑的ip地址 win10怎么手动设置电脑ip地址
- win10游戏分辨率不适应屏幕怎么调整 win10游戏分辨率设置方法
- win10系统两显卡叠加 Win10系统双显卡自动切换方法
- win10系统资源管理器总自动刷新怎么解决 win10系统资源管理器频繁自动刷新怎么处理
- usb无线网卡在win10系统不能用解决方法 win10系统usb无线网卡连接不上网络怎么办
win10系统教程推荐
- 1 win10系统资源管理器总自动刷新怎么解决 win10系统资源管理器频繁自动刷新怎么处理
- 2 usb无线网卡在win10系统不能用解决方法 win10系统usb无线网卡连接不上网络怎么办
- 3 win10更新后22h2的05更新后电脑卡顿 Win10系统更新后卡顿优化教程
- 4 win10这个软件与你操作系统不相容如何处理 Win10软件与操作系统不兼容怎么办
- 5 电脑刚装完win10系统显示屏显示超出工作频率范围怎么办 电脑显示器超出工作频率范围怎么调整
- 6 水星150.win10提示无法设置移动热点怎么办 Win10无法设置移动热点解决方法
- 7 win10管理员权限打开cmd命令窗口怎么操作 Win10管理员权限打开cmd命令窗口步骤详解
- 8 w10播放音乐提示再设置中切换输出设备咋办 w10播放音乐提示再设置中切换输出设备方法
- 9 win10系统启动出现两次开机Logo怎么处理 Win10系统启动出现两次开机Logo怎么解决
- 10 win10下载提示可能会损坏您的设备 win10中edge提示文件可能会损害设备怎么办
win10系统推荐