win11关闭兴趣但是保留小组件 win11小组件隐藏技巧
近期微软推出了全新的操作系统Windows 11,其中一项备受关注的改动是关闭了传统的兴趣,取而代之的是全新设计的小组件,这项改动引起了用户的热议,有的人对新的小组件表示了兴趣,而有的人则觉得关闭了兴趣是一种遗憾。不过对于那些想要保留传统兴趣的用户来说,也有一些隐藏技巧可以帮助他们在Windows 11中保留这一功能。在这篇文章中我们将介绍一些Win11小组件隐藏技巧,让用户能够根据自己的需要来自由地定制和使用小组件。
Windows 11中的小组件是什么? 当前时间 Bing搜索栏 显示添加的小组件的部分 你可以根据自己的兴趣自定义的新闻部分你可以使用Windows 11小组件面板快速概览需要的数据,无论是最新的天气预报、日历、运动还是交通更新。
您可以在 Windows 11 上正式禁用小部件吗?不,Windows 不允许您使用“设置”下的简单选项禁用小部件。但是,有一些可用的技巧可以让您非常轻松地禁用 Windows 11 计算机上的小部件。
在我们查看这些极客技巧之前,您应该知道 Windows 11 确实可以让您很容易地从任务栏中隐藏小部件,但它会继续在后台运行小部件服务,并在您按下 Windows + W 键盘快捷键时打开小部件窗口,有意或无意。
对我们来说,是后者。这就是为什么我们也提供了禁用键盘组合快捷键的指南,这样它就不会遇到你,除非你自己把它放回任务栏。
如何在 Windows 11 的任务栏中隐藏小部件使用此选项可隐藏 PC 任务栏中的小部件快捷方式。您仍然可以在需要时使用键盘快捷键访问小部件Windows + W。
方法一:使用任务栏
右键单击任务栏并选择 任务栏设置。
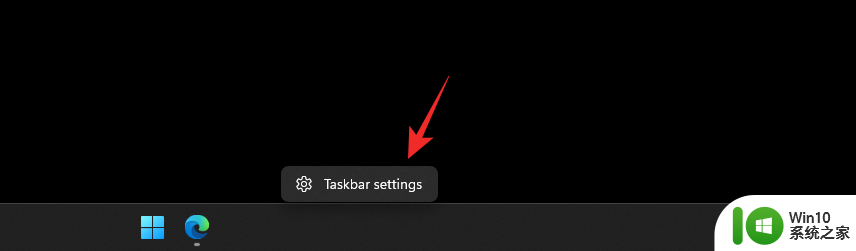
现在关闭 小部件的切换。
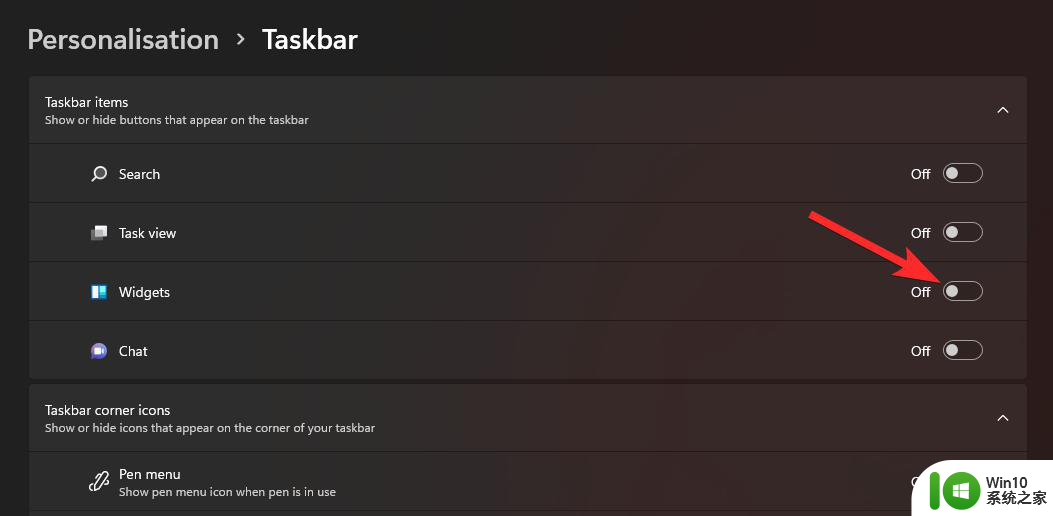
就这样。现在将从任务栏中删除小部件。它仍在后台运行,但已隐藏。
方法 2:使用设置应用程序
按 Windows + i,然后单击个性化。
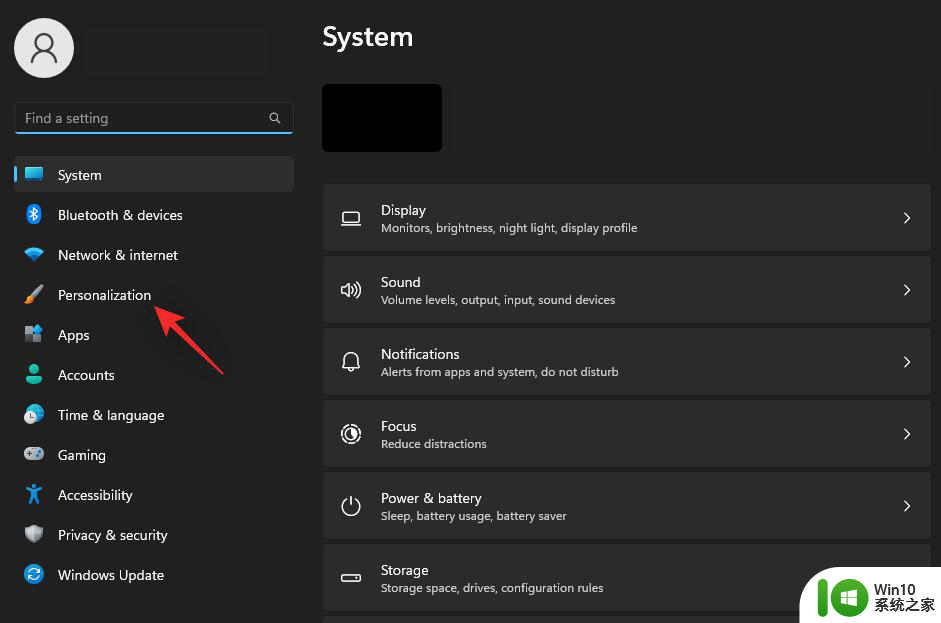
单击 任务栏。
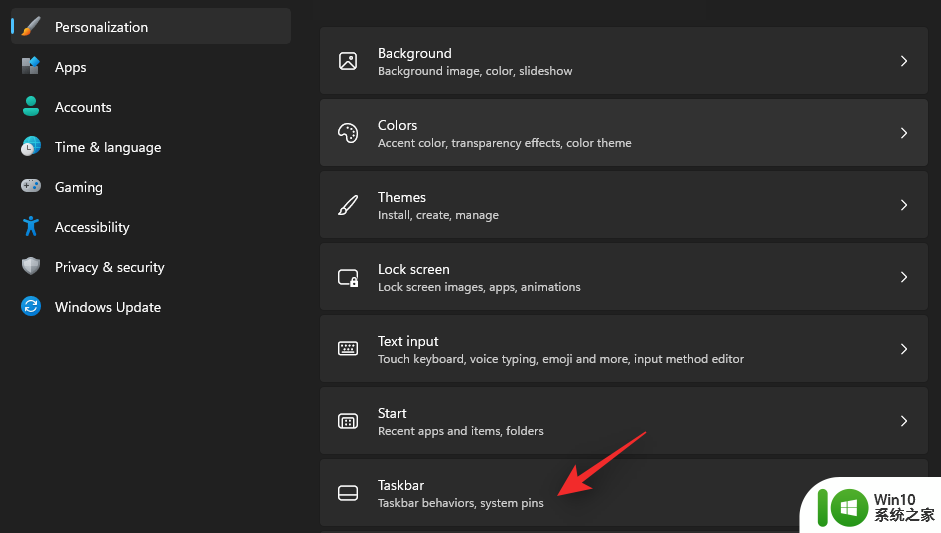
现在关闭小部件的切换。
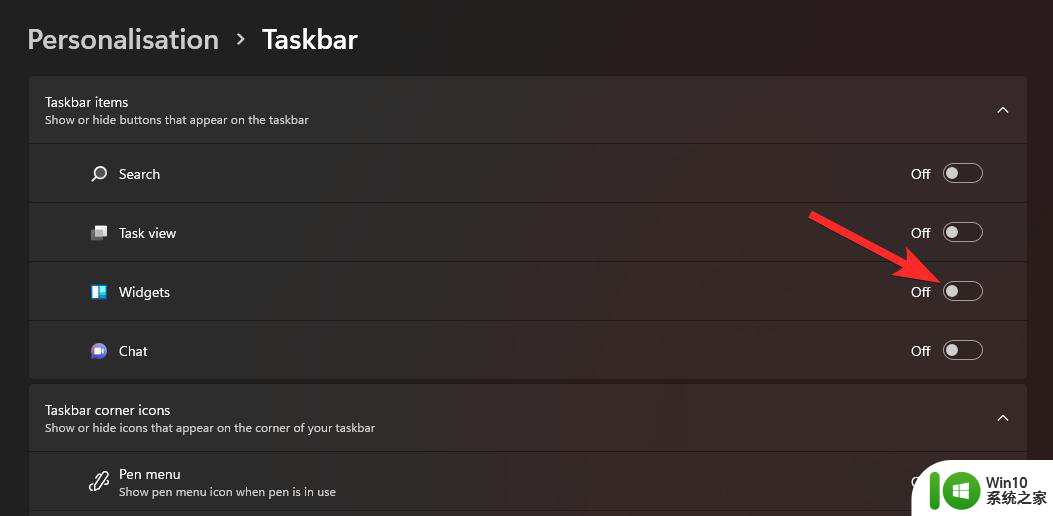
现在将从任务栏中删除小部件。它仍在后台运行,但已隐藏。
您现在可以使用该指南禁用小部件快捷方式 (Windows + W),以确保即使按该键盘组合意外也不会遇到小部件窗口。如何禁用 Windows 默认快捷方式真是令人讨厌和厚颜无耻。试试吧!
如何在 Windows 11 上禁用小部件以下是在 Windows 11 上禁用小部件的方法。根据最适合您偏好的选项,遵循以下任一选项。
方法一:使用注册表编辑器
您可以使用注册表编辑器完全禁用 PC 上的小部件。此方法适用于 Windows 11 家庭版和 Windows 11 专业版用户。
按 Windows + R,输入以下内容,然后按 Enter。
regedit
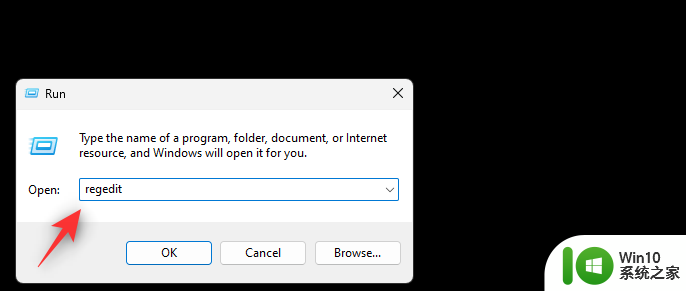
现在导航到以下路径。您也可以在顶部的地址栏中复制粘贴相同的内容。
HKEY_LOCAL_MACHINE\SOFTWARE\Policies\Microsoft
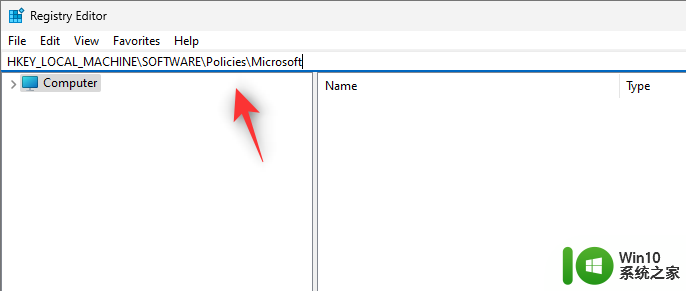
在 左侧选择Microsoft 后,右键单击空白区域并选择 新建。
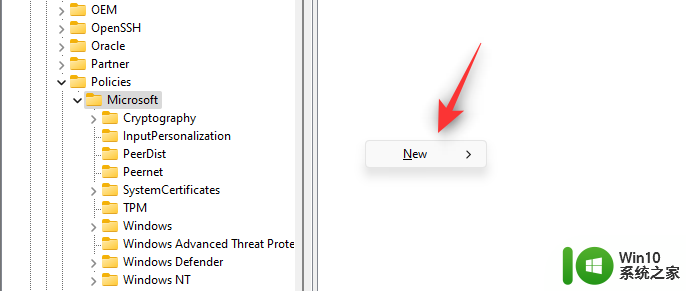
选择 键。
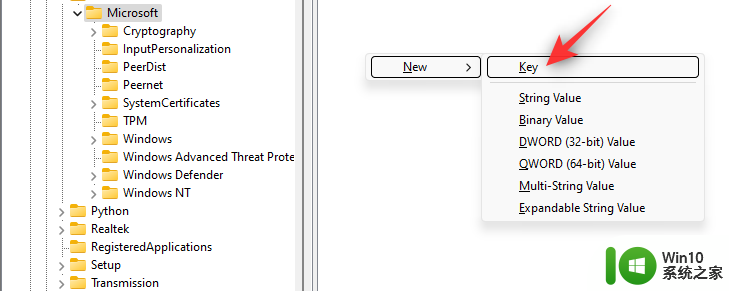
现在将创建一个新密钥。将其命名如下。
Dsh
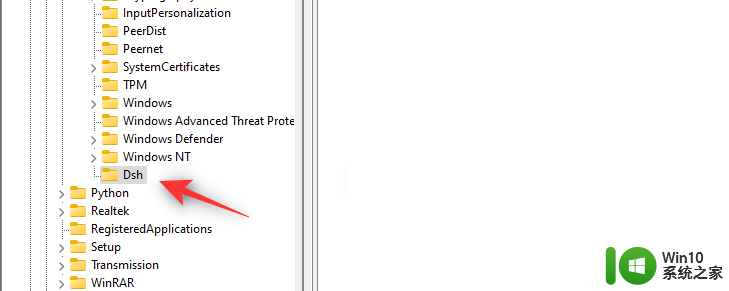
以上是关闭Windows 11的兴趣但保留小组件的全部内容,如果您有需要,可以按照以上步骤进行操作,希望这对您有所帮助。
win11关闭兴趣但是保留小组件 win11小组件隐藏技巧相关教程
- win11小组件如何关闭 win11如何关闭桌面小组件
- win11左下方小组件怎么关 win11如何关闭桌面小组件
- windows11系统关闭小组件的步骤 win11小组件怎么关闭
- win11卸载小组件的方法 win11的小组件怎么关闭
- win11系统如何关闭小组件 win11如何禁用小组件
- win11小组件是干嘛的 win11开启小组件方法
- win11关掉小组件的方法 Win11如何禁用小组件
- win11系统关闭小组件新闻资讯的步骤 win11系统如何关闭小组件新闻资讯
- win11小组件打不开如何处理 Win11小组件无法打开的解决方法
- win11设置小组件的详细方法 win11怎么设置小组件
- win11小组件空白怎么解决 win11小组件显示不出内容怎么办
- win11小组件的使用方法 win11怎么使用小组件
- 电脑win11显示explorer.exe没有注册类 explorer.exe没有注册类别怎么办
- thinkpad电脑win11关机没反应 Win11点击关机没有反应的解决方案
- 关闭win11硬盘加密 取消Win11硬盘加密的步骤
- win11家庭版 0x00000bc4找不到打印机 Win11打印机无法完成操作错误0x00000bc4解决方案
win11系统教程推荐
- 1 win11瘦身软件 Windows 11 Manager(win11优化软件) v1.4.0 最新版本更新
- 2 网银不兼容win11edge解决视频 Win11 Edge浏览器不支持网银的解决方法
- 3 win11家庭版有广告吗? Windows11如何关闭小组件广告
- 4 win11 弹窗确认 如何取消Win11每次打开软件的提示确认
- 5 win11笔记本电脑蓝牙图标不见了怎么办 Win11蓝牙图标不见了怎么恢复
- 6 win11将安全信息应用到以下对象时发生错误 拒绝访问怎么解决 Win11安全信息应用错误拒绝访问解决方法
- 7 win11启动删除 Win11删除休眠文件hiberfil.sys的步骤
- 8 win11文件怎么按大小排序 Windows11资源管理器如何设置按大小排序
- 9 win11调麦克风音量 win11怎么设置麦克风的声音大小
- 10 win11如何共享win7共享打印机 win11连接win7共享打印机的步骤