excel制作扇形图的方法 Excel2010制作扇形图步骤
更新时间:2024-03-20 15:18:11作者:jiang
Excel是一款功能强大的办公软件,除了常见的数据录入和计算外,还可以利用其制作各种类型的图表,制作扇形图是Excel中常用的一种图表类型,通过扇形图可以直观地展示数据的占比关系。在Excel2010中制作扇形图并不复杂,只需按照一定的步骤进行操作即可轻松完成。接下来我们将介绍如何在Excel2010中制作扇形图的具体步骤。
Excel2010制作扇形图步骤:
1、启动Excel2010表格编辑软件,新建一个Excel表格文件。如图所示;
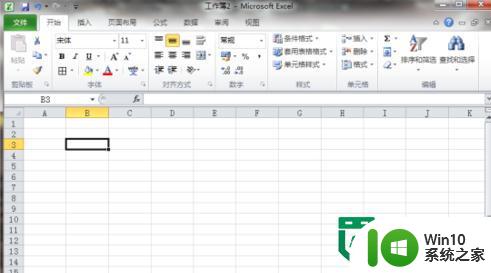
2、在打开的Excel表格窗口,点击打开菜单栏的“插入”选项卡。如图所示;
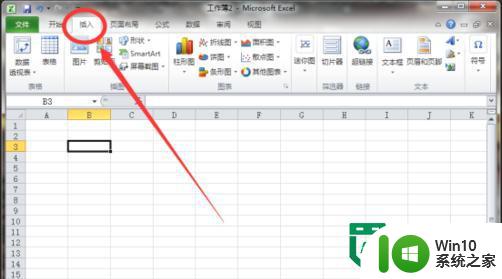
3、在打开的插入选项卡的“插入”分组功能区下点击“SmartArt”功能按钮。如图所示;
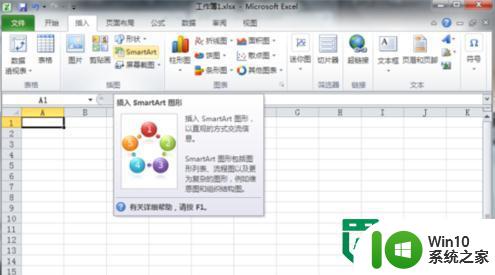
4、点击“SmartArt”功能按钮后,这个时候会打开“选择SmartArt图形”对话窗口。如图所示;
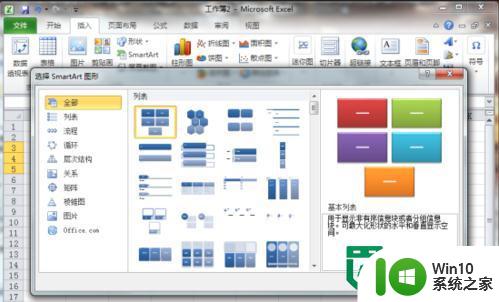
5、在选择SmartArt图形窗口选择左侧窗格的循环选项,再选择一个图形样式。最后点击“确定”按钮。如图所示;
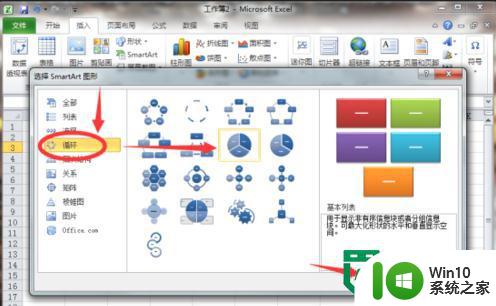
6、返回到表格编辑窗口,可以看到我们插入的图形。如图所示;

7、在图形中的文本位置,根据我们的实际需要需要相应的名称即可。如图所示;
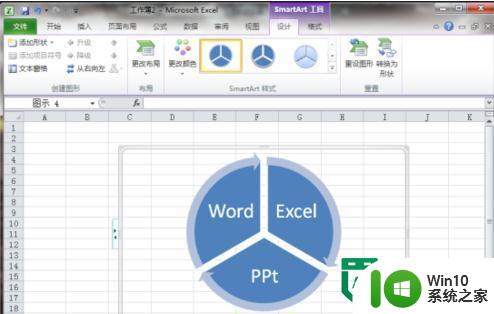
以上就是excel制作扇形图的方法的全部内容,还有不清楚的用户就可以参考一下小编的步骤进行操作,希望能够对大家有所帮助。
excel制作扇形图的方法 Excel2010制作扇形图步骤相关教程
- wps双向条形图如何制作 wps双向条形图制作教程
- wps如何制作文字四周的图形 wps文字如何添加四周的图形
- wps饼形图要减少一个扇形怎么搞 怎样在wps饼形图中减少一个扇形
- excel怎么做折线图 excel折线图制作步骤
- visio删除多余图形的图文步骤 visio删除多余图形的方法
- wps组织架构图能否直接制作 wps组织架构图制作步骤
- 电脑设置风扇转速的图文步骤 电脑风扇转速调节方法
- PS制作车辆透视图的方法 PS车辆透视图制作教程
- 图形驱动程序无法找到兼容的图形硬件的解决方法 图形驱动无法找到兼容的图形硬件怎么办
- ps怎么制作动图gif图片 ps如何将图片制作gif动态图
- wps怎么在图形上写字 wps图形编辑器上如何在图形上写字
- 如何更改excel折线图的点形状 Excel折线图如何调整点的样式
- 电脑卡住了按什么键都不管用包括关机如何解决 电脑卡住按什么键都不管用怎么办
- explorer.exe引起开机黑屏的解决方法 explorer.exe黑屏解决方法
- 与英雄联盟服务器之间的通讯出现问题了如何解决 英雄联盟服务器通讯故障解决方法
- 联想笔记本电脑BIOS关闭软驱的方法 联想笔记本电脑BIOS如何关闭软驱
电脑教程推荐
- 1 explorer.exe引起开机黑屏的解决方法 explorer.exe黑屏解决方法
- 2 与英雄联盟服务器之间的通讯出现问题了如何解决 英雄联盟服务器通讯故障解决方法
- 3 浅析U盘文件打不开的解决方法 U盘文件损坏怎么办
- 4 xp下boot.ini文件的作用介绍 xp下boot.ini文件如何配置
- 5 微星笔记本怎么实现u盘启动 微星笔记本如何设置u盘启动
- 6 wps表头隐藏后取消隐藏不出来 wps表头隐藏后无法取消隐藏
- 7 U教授教你如何备份系统 如何备份系统教程
- 8 宏碁E5-572笔记本bios设置U盘启动的方法 宏碁E5-572笔记本如何设置BIOS启动项
- 9 防止U盘中毒的几种方法 如何防止U盘中毒的有效方法
- 10 wps如何对数据进行分类并编号 wps如何对数据进行分类和编号
win10系统推荐