笔记本电脑win10系统麦克风无声怎么解决 win10笔记本电脑麦克风设置无声怎么调整
笔记本电脑win10系统麦克风无声怎么解决,近日不少用户反映在使用笔记本电脑时,麦克风无声的问题,特别是在使用win10系统时,这个问题给用户带来了很大的困扰,影响了工作和生活的正常进行。那么如何解决win10笔记本电脑麦克风设置无声的问题呢?下面我们来分享一些解决方法。
解决方法:
1、右键一下我的电脑,打开“管理”,查看“设备管理器”中“音频输入和输出”下有没有正确识别到你的耳麦。可以打开设备管理器窗口后,插拔一下你的二级/耳麦,查看“音频输入和输出”下是否能正确识别到你的设备。如果不能正确识别,应该检查设备连接线有没有问题,或者重新安装一下音频驱动。
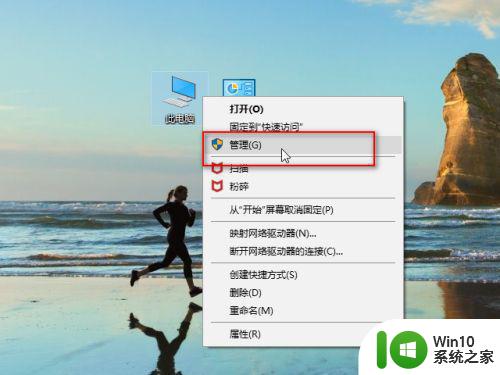
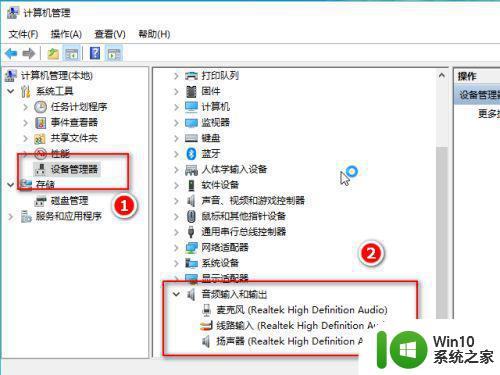
2、点击开始菜单图标,打开设置,找到“隐私”下的“麦克风”,确保麦克风设置已经打开了。
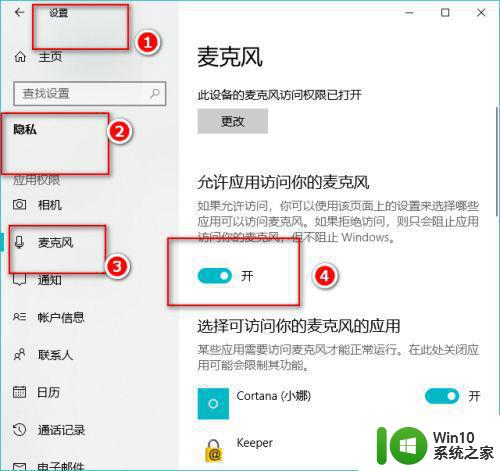
3、在桌面右下角找到声音图标,右键一下,点击“声音”。如果桌面上没有声音图标,可以打开控制面板,找到“硬件和声音”,接着点击“管理音频设备”。
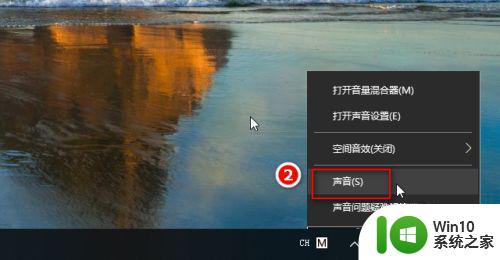
4、在“播放”选项卡下,点击“扬声器”,右键一下,选择“启用”,这样就可以用耳麦听到声音了。
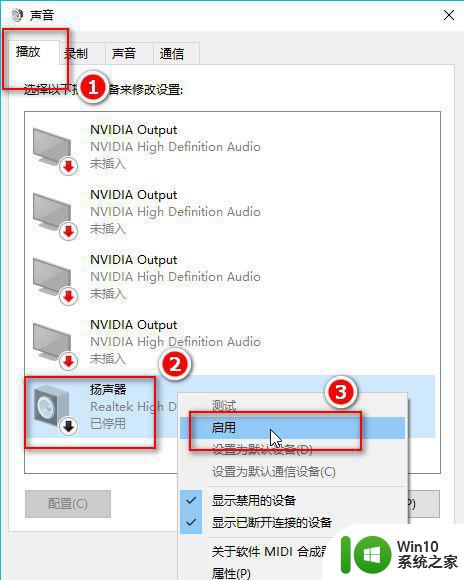
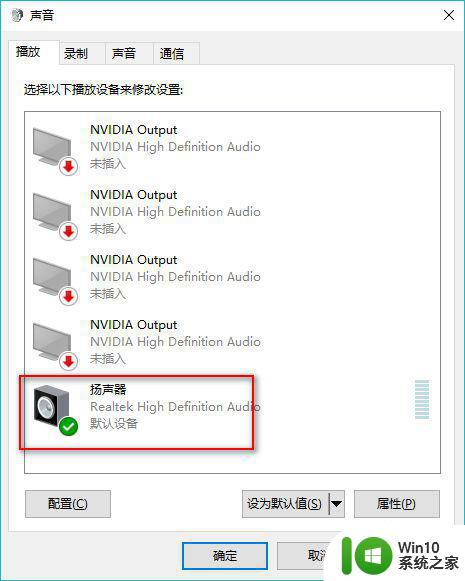
5、在“录制”选项卡下,点击“麦克风”,右键一下,选择“设置为默认设备”和“设置为默认通信设备”。然后点击麦克风属性,根据需要调整一下。
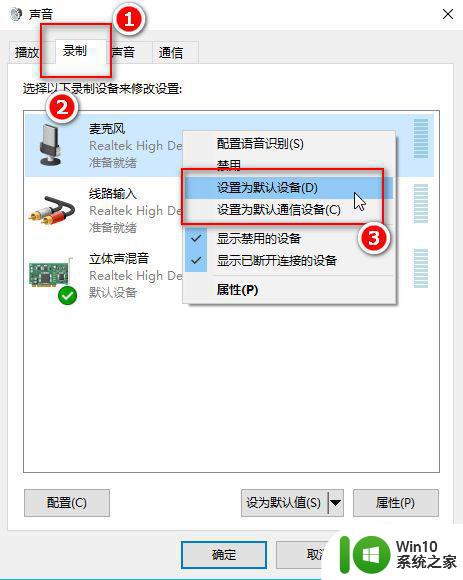
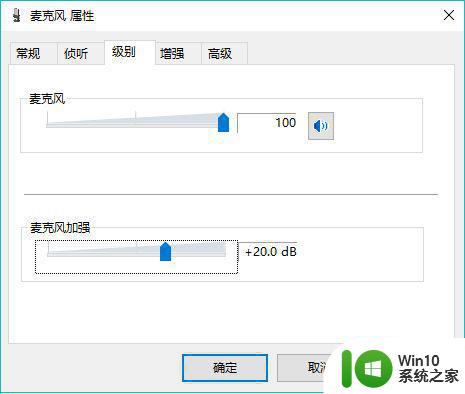
6、点击“立体声混音”,右键一下,选择“禁用”。
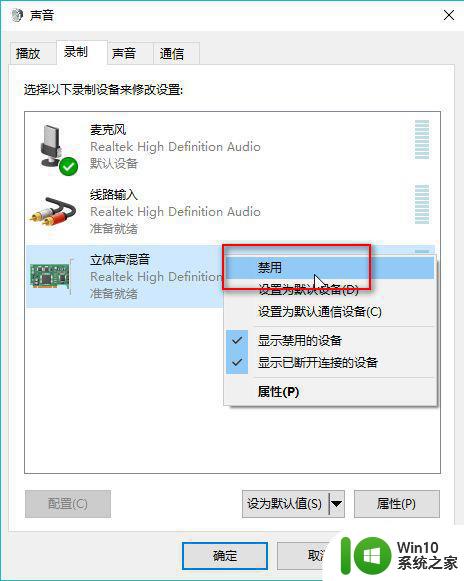
7、最后我们对着耳麦发出一点声音,就会看到麦克风处有反应,最后点击“确定”。这样,你既可以正常听到声音,又可以录音啦。
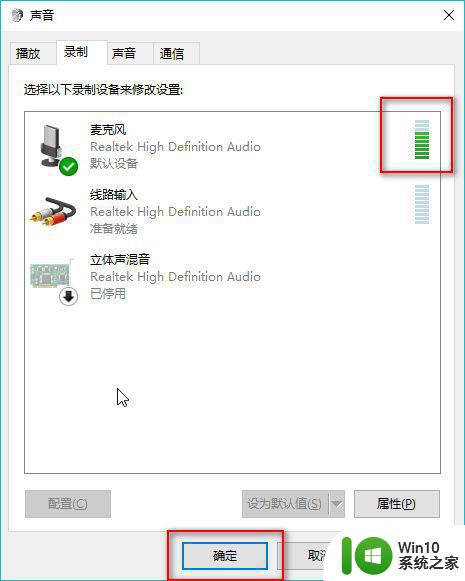
以上是笔记本电脑win10系统麦克风无声的解决方法,如果您遇到相同问题,请参考本文介绍的步骤进行修复,希望本文能对您有所帮助。
笔记本电脑win10系统麦克风无声怎么解决 win10笔记本电脑麦克风设置无声怎么调整相关教程
- win10麦克风声音小怎么增强 笔记本麦克风声音如何增强win10
- win10系统如何打开麦克风 笔记本win10电脑怎么打开麦克风
- win10笔记本电脑切换耳机麦克风的方法 win10笔记本电脑怎么样切换耳机麦克风
- win10麦克风声音小怎么调整 如何调节win10麦克风声音大小
- win10麦克风无声怎么解决 win10麦克风设置丢失怎么找回
- win10笔记本插耳机后不使用耳机的麦如何解决 win10笔记本插耳机后麦克风无声怎么办
- win10调整麦克风声音的方法 win10如何调麦克风声音
- win10笔记本电脑麦克风有回音怎么办 win10笔记本电脑语音回声如何消除
- 解决win10麦克风没声音的方法 win10麦克风无声的解决方法
- win10电脑麦克风无声怎么办 如何解决win10电脑麦克风没有声音的问题
- win10麦克风没声音的解决方法 win10麦克风无声的原因
- win10麦克风电流声怎么处理 win10麦克风杂音滋滋怎么解决
- win10系统没有权限访问文件夹被拒的解决方法 win10系统无法访问文件夹权限被拒怎么办
- win10怎么设置文字 Win10文件搜索文字设置教程
- 我的win10无法勾选快速启动修复方法 Win10快速启动无法勾选怎么办
- w10格式化u盘 你没有足够的权限来执行此操作如何解决 如何解决w10格式化U盘时出现你没有足够的权限来执行此操作的问题
win10系统教程推荐
- 1 win10系统没有权限访问文件夹被拒的解决方法 win10系统无法访问文件夹权限被拒怎么办
- 2 升级win10出现0x80072f76-0x20016错误代码解决方法 win10升级错误代码0x80072f76-0x20016解决方法
- 3 如何解决win10笔记本充电充到80就不充了的问题 win10笔记本电池充电到80就停止充电的原因
- 4 win10系统更新出现0x80071160错误怎么解决 Win10系统更新0x80071160错误解决方法
- 5 win10控制栏卡死 Win10任务栏无法点击怎么解决
- 6 win10系统的磁盘清理功能不见了怎么办 win10系统磁盘清理功能无法找到怎么办
- 7 新组装的win10电脑麦克风有杂音如何修复 Win10电脑麦克风杂音怎么办
- 8 戴尔笔记本win10系统开启飞行模式无法关闭如何解决 戴尔笔记本win10系统飞行模式无法关闭怎么办
- 9 win10 红警分辨率 Win10玩红警2不能全屏的原因
- 10 win10更新桌面 Win10 更新补丁导致菜单桌面重置
win10系统推荐
- 1 绿茶系统ghost win10 64位家庭优化版下载v2023.05
- 2 深度技术ghost win10 32位稳定专业版v2023.05
- 3 系统之家windows10 64位专业免激活版v2023.05
- 4 中关村ghost win10 32位游戏装机版v2023.05
- 5 华硕笔记本专用win10 64位经典专业版
- 6 深度技术ghost win10 64位专业破解版v2023.05
- 7 联想笔记本专用Win10专业版64位系统镜像下载
- 8 联想笔记本专用win10 64位流畅专业版镜像
- 9 萝卜家园Windows10 64位专业完整版
- 10 中关村ghost win10 64位克隆专业版下载v2023.04