win10麦克风声音小怎么调整 如何调节win10麦克风声音大小
更新时间:2023-06-25 12:09:03作者:jiang
win10麦克风声音小怎么调整,在使用win10电脑时,有时我们会遇到麦克风声音小的问题,这给我们的语音通话、语音录制等带来了极大的麻烦,那么如何调节win10麦克风声音大小呢?下面就让我们来了解一下。
1、首先右键点击右下角的“声音”图标。

2、接着打开其中的“录音设备”(也可能是录制设备)
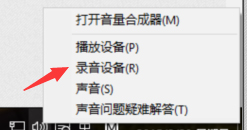
3、打开后,右键正在使用的麦克风,打开“属性”
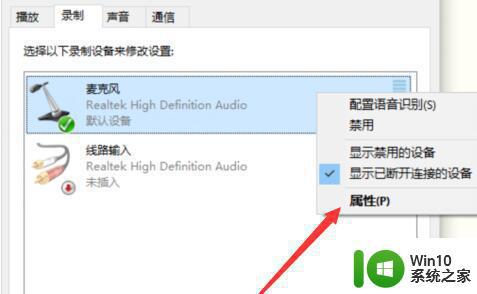
4、然后在“级别”下拉到麦克风声音就可以了。实在不行就开启麦克风增强。
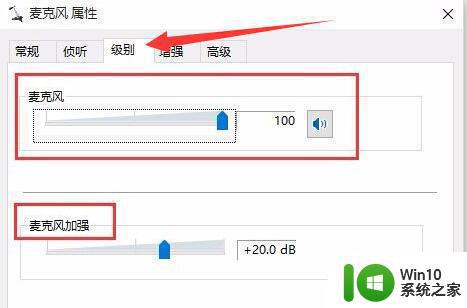
5、如果有杂音干扰,还可以进入“增强”开启噪音抑制和回声消除。
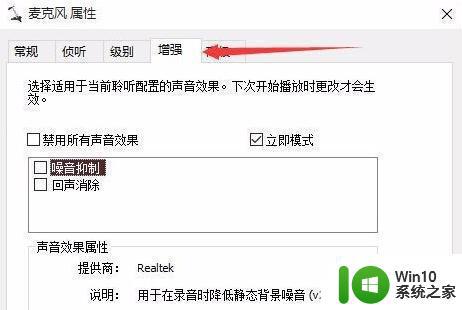
以上是如何调整Win10麦克风音量的全部内容,如果您遇到此问题,请按照我们提供的方法进行解决,希望这些解决方案能对您有所帮助。
win10麦克风声音小怎么调整 如何调节win10麦克风声音大小相关教程
- win10麦克风声音大小在哪设置 win10如何调节麦克风音量大小
- win10如何调节麦克风声音 win10麦克风声音调节方法
- win10调整麦克风声音的方法 win10如何调麦克风声音
- win10调整麦克风声音的方法 win10如何调整麦克风音量
- win10设置麦克风音量大小的方法 win10怎么调整麦克风音量
- win10麦克风声音小怎么增强 笔记本麦克风声音如何增强win10
- win10如何调整麦克风音量 win10麦克风音量调大的步骤
- win10麦克风声音会忽大忽小的处理方法 win10麦克风声音突然变小怎么办
- win10麦克风没有声音如何修复 win10麦克风没有声音怎么解决
- 一招快速调win10麦克风声音的方法 win10电脑麦克风声音调大方法
- windows10麦克风没声音如何设置 windows 10麦克风没有声音怎么办
- 麦克风没有声音怎么弄win10 麦克风没有声音怎么回事win10
- win10更新后老是蓝屏怎么办的解决方法 win10更新后老是蓝屏怎么解决
- win10电脑qq远程显示系统权限原因暂时无法操作怎么处理 Win10电脑QQ远程显示系统权限问题解决方法
- win10网易云播放失败请在设置中切换输出设备怎么办 win10网易云音乐播放失败怎么办
- win10 打印 点属性卡死 Win10打印机无响应无法打印怎么办
win10系统教程推荐
- 1 win10网易云播放失败请在设置中切换输出设备怎么办 win10网易云音乐播放失败怎么办
- 2 笔记本win10蓝牙搜索不到设备如何处理 笔记本电脑win10蓝牙搜索不到设备怎么办
- 3 win10宽带连接打不开双击没反应怎么办 win10宽带连接双击无反应怎么解决
- 4 win10右下角总冒出小屏幕怎么回事 Windows 10任务栏缺少桌面小图标怎么办
- 5 win10桌面图片如何固定 Win10如何设置桌面背景壁纸不被修改
- 6 win10需要使用新应用以打开此windowsdefender链接怎么解决 如何解决win10需使用新应用打开windowsdefender链接问题
- 7 win10玩war3内存不足 Win10魔兽争霸3内存不足提示怎么办
- 8 戴尔电脑w10系统自动更新后显示你的电脑未正确启动如何处理 戴尔电脑w10系统自动更新后无法正确启动解决方法
- 9 win10开机出现0xc0000001系统页面进不去如何处理 win10系统页面0xc0000001错误怎么解决
- 10 windows10 pro 20h2立体声混音卡没有了怎么恢复 Windows10 Pro 20H2立体声混音卡消失如何解决
win10系统推荐