win10无法连接远程桌面的解决方法 win10无法连接远程桌面怎么办
有些用户在使用win10电脑的远程桌面的时候,却发现电脑提示远程桌面无法连接,这该如何解决呢?今天小编教大家win10无法连接远程桌面的解决方法,操作很简单,大家跟着我的方法来操作吧。
具体方法:
1.在Windows10桌面,右键点击左下角的开始按钮,在弹出的菜单中选择“系统”菜单项
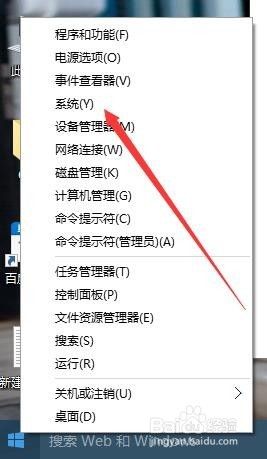
2.在打开的系统设置窗口中,点击左侧边栏的“远程设置”快捷链接
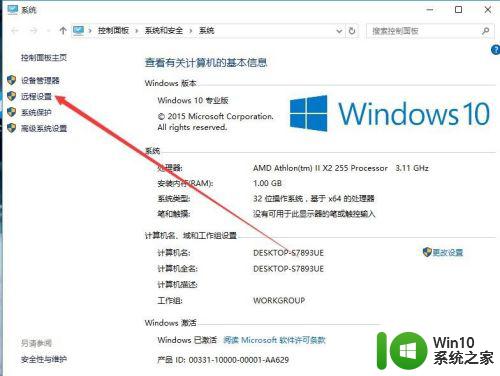
3.然后在打开的系统属性窗口中,点击远程选项卡。确认在远程协助框中选中了“允许远程协助连接这台计算机”以及在远程桌面中选中了“允许远程此计算机”,然后点击确定按钮。
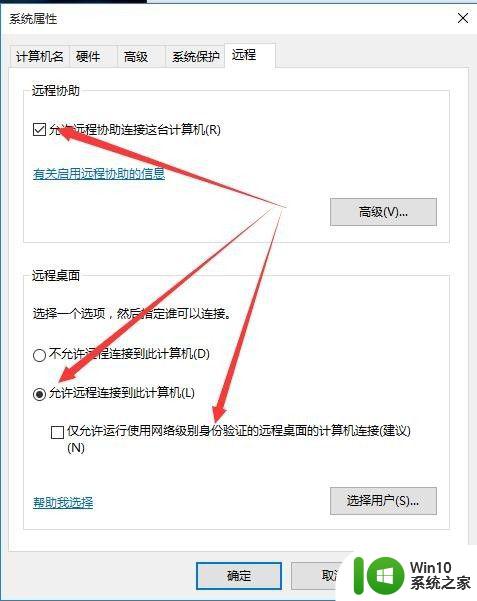
4.如果经过上面的设置,还是无法连接远程桌面的话。那们我们再次右键点击Windows10桌面左下角的开始按钮,然后在弹出菜单中选择“控制面板”菜单项
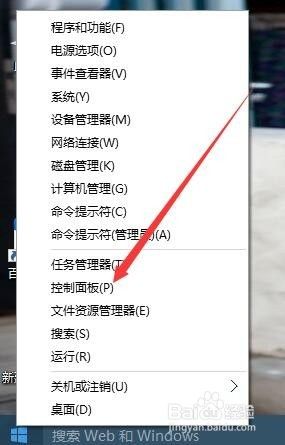
5.然后在打开的控制面板窗口中选择并点击系统和安全图标
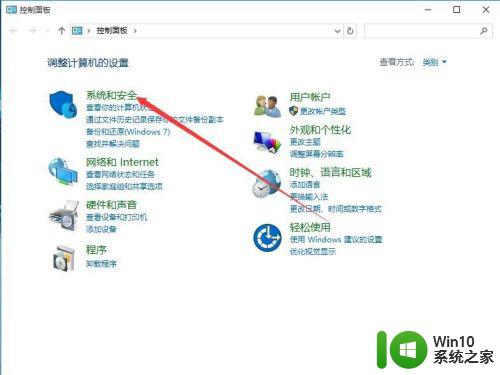
6.在打开的系统和安全窗口中,点击“Windows防火墙”快捷链接。
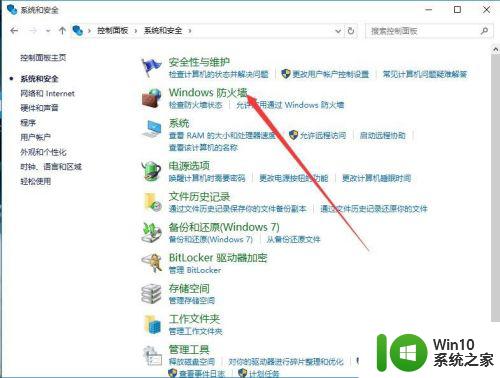
7.在打开的Windows防火墙窗口中点击“高级设置”快捷连接
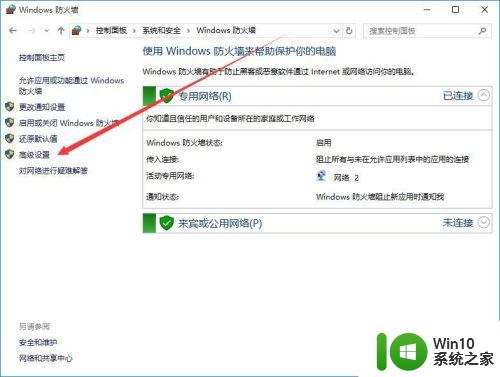
8.这时会打开“高级安全Windows防火墙”窗口,点击入站规则菜单项
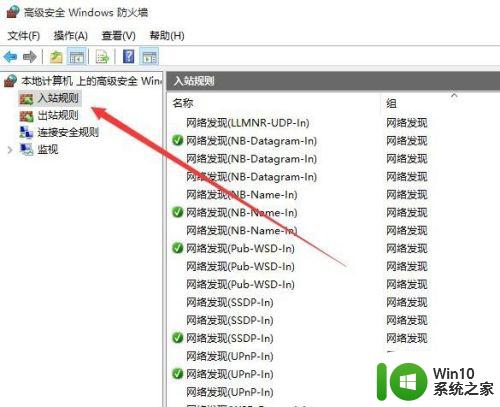
9.在右侧找到文件和打印机共享一项,把其设置为启用,注意两个菜单都要设置
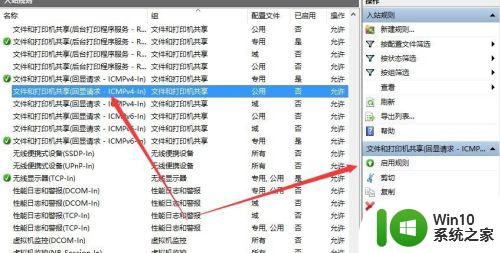
10.回到系统桌面,右键点击“此电脑”图标,在弹出菜单中选择“管理”菜单项
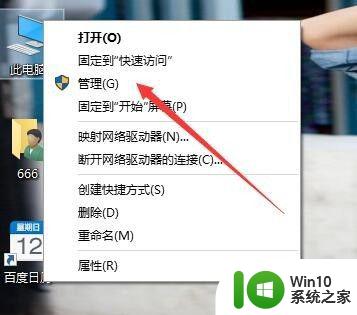
11.在打开的计算机管理中选择左侧的“服务”快捷链接,然后找到右侧的Remote Desktop Services一项,把其设置为启动
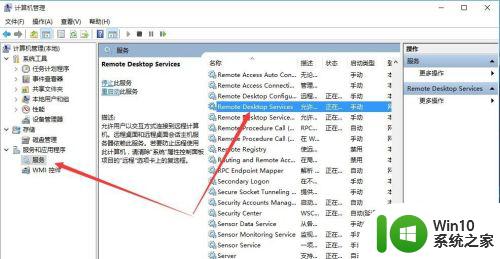
12.如果还是无法实现Windows10远程桌面的话,那么我们最后直接关闭Windows10防火墙。打开Windows防火墙窗口,然后点击“启用和关闭Windows防火墙”快捷链接
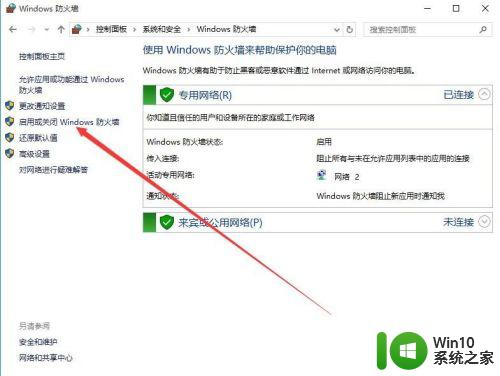
13.然后在打开的自定义设置窗口中,选择关闭Windows防火墙,最后点击确定按钮,这样就可以实现Windows10远程桌面了。
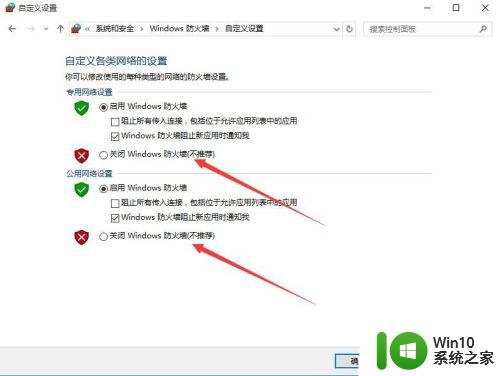
以上就是win10无法连接远程桌面的解决方法的全部内容,碰到同样情况的朋友们赶紧参照小编的方法来处理吧,希望能够对大家有所帮助。
win10无法连接远程桌面的解决方法 win10无法连接远程桌面怎么办相关教程
- win10远程桌面无法连接解决方法 win10远程桌面无法连接怎么办
- win10家庭版不能连接远程桌面的解决方法 win10家庭版无法连接远程桌面怎么办
- win10无法远程桌面连接显示出现身份验证错误怎么办 Win10远程桌面连接显示身份验证错误解决方法
- win10如何打开远程桌面连接 Window10远程桌面连接设置方法
- win10系统怎么连接远程桌面 win10系统远程桌面连接步骤详解
- win10远程桌面连接怎么打开 win10远程桌面连接如何设置
- win10远程桌面的使用方法 win10远程桌面如何设置和连接
- win10远程桌面连接失败怎么办 win10远程桌面无法启动的解决方法。
- win10远程桌面连接在哪里设置 win10远程桌面连接设置步骤
- win10使用远程桌面连接提示你的凭据不工作的解决方法 win10使用远程桌面连接提示你的凭据不工作如何解决
- win10连接远程桌面总自动掉线的解决方法 win10连接远程桌面总自动掉线什么原因
- win10连接远程桌面提示函数错误怎么办 如何解决win10连接远程桌面时出现的函数错误提示
- win10怎么把c盘内存移到d盘 Win10C盘文件怎么迁移到D盘
- win10系统清理系统垃圾的快捷方法 win10系统清理工具推荐
- w10电脑更新完黑屏只剩鼠标解决方法 w10电脑更新完黑屏只能看到鼠标解决方法
- 如何设置电脑不休眠win10 win10电脑怎么调整不休眠时间
win10系统教程推荐
- 1 升级win10出现0x80072f76-0x20016错误代码解决方法 win10升级错误代码0x80072f76-0x20016解决方法
- 2 如何解决win10笔记本充电充到80就不充了的问题 win10笔记本电池充电到80就停止充电的原因
- 3 win10系统更新出现0x80071160错误怎么解决 Win10系统更新0x80071160错误解决方法
- 4 win10控制栏卡死 Win10任务栏无法点击怎么解决
- 5 win10系统的磁盘清理功能不见了怎么办 win10系统磁盘清理功能无法找到怎么办
- 6 新组装的win10电脑麦克风有杂音如何修复 Win10电脑麦克风杂音怎么办
- 7 戴尔笔记本win10系统开启飞行模式无法关闭如何解决 戴尔笔记本win10系统飞行模式无法关闭怎么办
- 8 win10 红警分辨率 Win10玩红警2不能全屏的原因
- 9 win10更新桌面 Win10 更新补丁导致菜单桌面重置
- 10 win10系统关机时屏幕黑了但是没有关机如何修复 win10系统屏幕黑屏但无法关机怎么办
win10系统推荐
- 1 绿茶系统ghost win10 64位家庭优化版下载v2023.05
- 2 深度技术ghost win10 32位稳定专业版v2023.05
- 3 系统之家windows10 64位专业免激活版v2023.05
- 4 中关村ghost win10 32位游戏装机版v2023.05
- 5 华硕笔记本专用win10 64位经典专业版
- 6 深度技术ghost win10 64位专业破解版v2023.05
- 7 联想笔记本专用Win10专业版64位系统镜像下载
- 8 联想笔记本专用win10 64位流畅专业版镜像
- 9 萝卜家园Windows10 64位专业完整版
- 10 中关村ghost win10 64位克隆专业版下载v2023.04