win10系统怎么连接远程桌面 win10系统远程桌面连接步骤详解
更新时间:2023-08-29 16:11:43作者:yang
win10系统怎么连接远程桌面,在当今数字化时代,远程工作和远程协作变得越来越普遍,连接远程桌面成为了许多人的需求,而在Windows 10操作系统中,实现远程桌面连接变得更加简单和高效。本文将详细介绍Win10系统下连接远程桌面的步骤,让您可以轻松地与远程设备进行互动和操作。无论是远程办公、远程教育还是远程技术支持,Win10系统的远程桌面连接功能将为您带来便利和效率的提升。让我们一起来了解这一功能的详细操作步骤吧!
具体方法:
1、win10新界面通过开始菜单的设置符号点击打开蛇者然后点击系统。

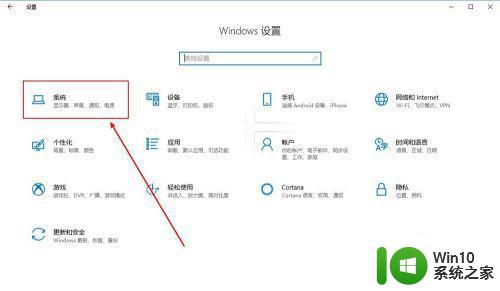
2、进入系统设置界面之后,滚动左侧菜单到最底部点击远程桌面,然后打开开关,再点击高级设置。
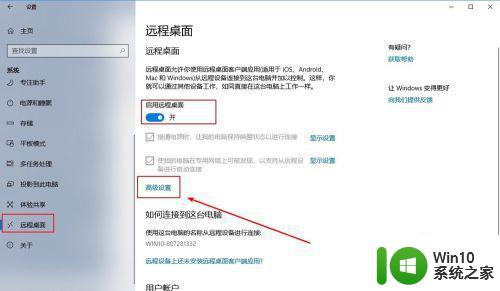
3、在里面可以查看到远程用的端口,但是一般默认可以不输,如果连接不上就加上这里的端口号。
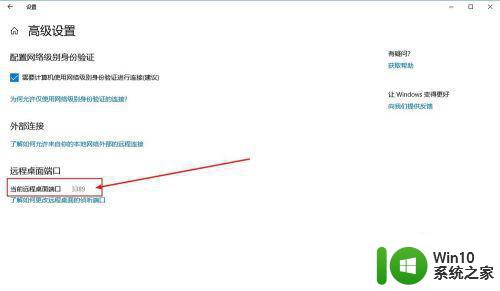
4、另外一种设置是老版本的ui设置,右键点击开始菜单,点击系统。
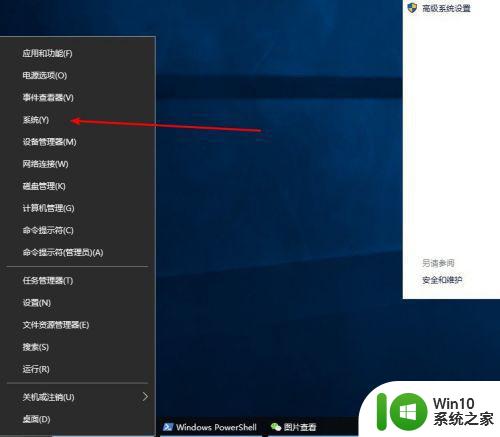
5、然后点击高级系统设置,在最后一个页面也有远程设置,最好把这里也勾上。
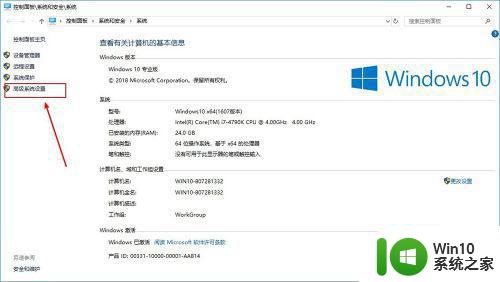
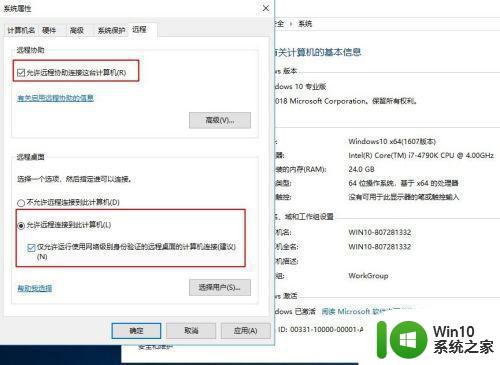
6、然后就可以进行远程测试了,原程测试我在局域网,因为没有公网ip。

7、如果提示证书错误,取消勾选这个。
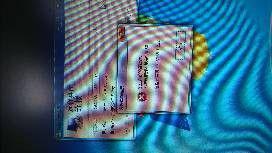
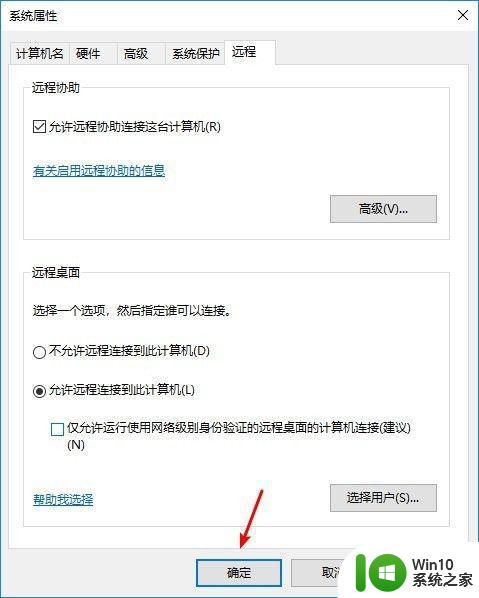
8、然后使用用户名和密码登录即可。

以上就是如何连接win10远程桌面的全部内容,如果你遇到了这种情况,按照小编的操作步骤进行解决非常简单快速。
win10系统怎么连接远程桌面 win10系统远程桌面连接步骤详解相关教程
- win10系统怎么设置远程桌面 win10系统如何设置远程桌面连接
- win10远程桌面连接在哪里设置 win10远程桌面连接设置步骤
- win10系统如何设置远程桌面连接 win10远程桌面连接的步骤和设置方法
- win10远程桌面连接怎么打开 win10远程桌面连接如何设置
- win10 系统远程桌面配置方法详解 如何通过远程桌面连接 win10 系统
- 电脑远程桌面连接怎么设置 Win10远程桌面连接的设置步骤详解
- window10远程桌面连接配置步骤详解 window10如何设置远程桌面连接并实现远程控制
- win10如何打开远程桌面连接 Window10远程桌面连接设置方法
- win10系统怎么删除远程桌面连接访问记录 win10删除远程桌面连接记录删除的方法
- win10如何设置远程桌面连接 win10远程桌面连接的步骤和操作方法
- win10远程桌面的使用方法 win10远程桌面如何设置和连接
- win10远程桌面连接没有密码的电脑的步骤 远程桌面如何连接无密码的win10电脑
- win10笔记本电脑恢复后磁盘少一个的详细解决方法 Win10笔记本电脑恢复后磁盘空间少一个怎么办
- 台式电脑win10进入bios设置 Win10怎么样才能进入BIOS设置
- window10传真和扫描 WIN10如何进行传真和扫描文件
- window10蓝屏终止代码system service exception怎么解决 Windows 10蓝屏终止代码system service exception解决方法
win10系统教程推荐
- 1 w10播放音乐提示再设置中切换输出设备咋办 w10播放音乐提示再设置中切换输出设备方法
- 2 win10系统启动出现两次开机Logo怎么处理 Win10系统启动出现两次开机Logo怎么解决
- 3 win10下载提示可能会损坏您的设备 win10中edge提示文件可能会损害设备怎么办
- 4 w10realtek高清晰音频管理器打不开的详细解决教程 realtek高清晰音频管理器无法打开怎么办
- 5 微软鼠标连接win10提示输入码无效怎么解决 微软鼠标连接win10提示输入码无效怎么办
- 6 W10系统增加本地帐户的最佳方法 Windows 10系统如何添加本地账户
- 7 win10系统表格在哪里 win10系统鼠标右键新建excel设置方法
- 8 win10自带录屏显示录制不工具怎么办 Win10自带录屏功能打不开的解决方法
- 9 笔记本win10电脑userprofileservice服务登录失败解决方法 win10电脑userprofileservice服务登录失败怎么办
- 10 怎样修改win10账户名称 Win10系统修改账户名称步骤
win10系统推荐