win10总是重启蓝屏修复方法 win10经常蓝屏重启怎么办
更新时间:2023-04-08 15:26:08作者:yang
在使用win10系统的过程中,由于用户的操作不正当因素,往往是导致电脑蓝屏现象的出现,最近有些用户的win10电脑在运行过程中就出现蓝屏问题,同时还提示需要进行重启才可以,那么win10总是重启蓝屏修复方法呢?这里小编就来告诉大家win10经常蓝屏重启怎么办。
具体方法:
1、右键点击win10桌面开始菜单,打开“设置”—“更新和安全”,如图:
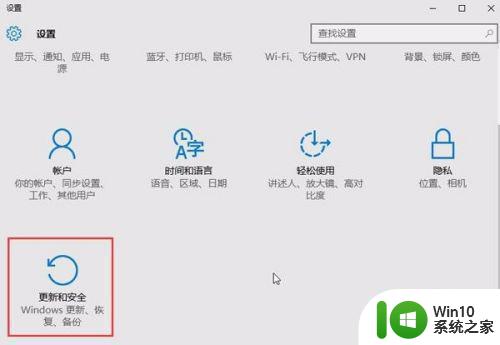
2、接着在“更新和安全”窗口点击左侧“恢复”,在右侧窗口中点击“立即重启”,如图:
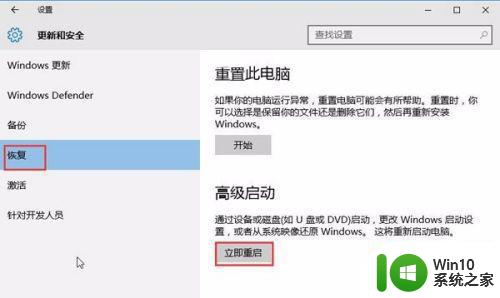
3、重启后点击“疑难解答”,然后在“高级选项”窗口点击“启动设置”,如图:
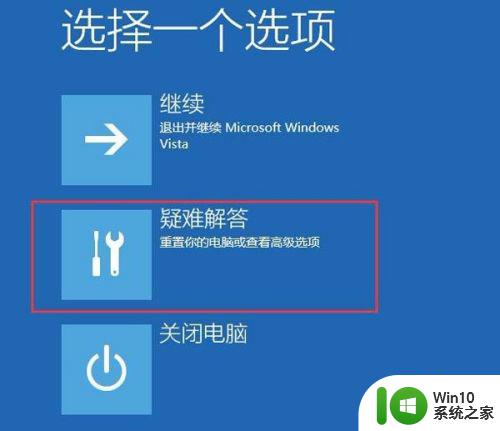

4、在“启动设置”窗口中点击“重启”,如图:

5、接着在“启动设置”窗口中根据提示,按f4进入安全模式,如图:
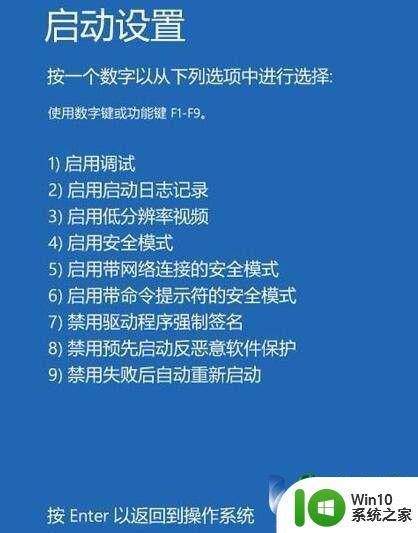
6、在安全模式下,右键点击开始菜单,接着点击“设备管理器”,如图:
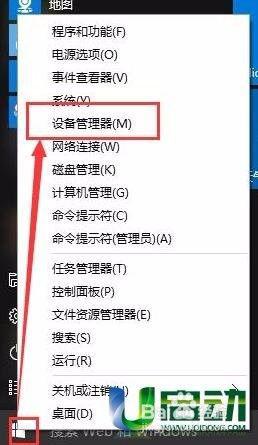
7、“设备管理器”窗口中找到显卡,右键点击该显卡,然后在右键菜单中禁用显卡或卸载显卡驱动,如图:
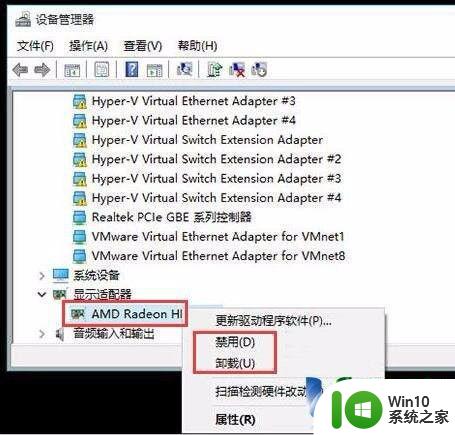
8对于win10蓝屏重启问题,我们可以用以上方法在安全模式中禁用独立显卡或卸载显卡驱动来解决类似问题。蓝屏大多都是因为驱动问题导致,如果在安全模式下不再出现蓝屏或无限重启问题。那么基本上可以判断是第三方软件或驱动的影响,用户可逐一卸载来排查。
上述就是关于win10经常蓝屏重启怎么办了,有遇到相同问题的用户可参考本文中介绍的步骤来进行修复,希望能够对大家有所帮助。
win10总是重启蓝屏修复方法 win10经常蓝屏重启怎么办相关教程
- win10电脑蓝屏自动重启如何解决 W10蓝屏自动重启修复方法
- win10经常出现tcpipsys蓝屏修复方法 tcpipsys蓝屏win10怎么办
- win10经常蓝屏收集错误信息会不会是软件 Windows 10蓝屏收集错误信息0%重启怎么解决
- win10蓝屏重启后不能进入系统 Win10 21H1蓝屏重启后进入不了系统怎么修复
- win10 dxgkrnl.sys蓝屏死机解决方法 win10 dxgkrnl.sys蓝屏循环重启怎么办
- Win10电脑重启发生黑屏/蓝屏三种解决方案 Win10电脑重启发生黑屏/蓝屏怎么办
- win10开机蓝屏笑脸或哭脸后自动重启怎么办 win10开机蓝屏笑脸或哭脸后无法重启的解决方法
- win10一直蓝屏重启的处理方法 win10笔记本电脑蓝屏重启循环解决办法
- win10蓝屏哭脸提示重启解决方法 win10蓝屏哭脸怎么重启后无法解决
- win10电脑睡眠后蓝屏重启怎么解决 如何解决win10睡眠后出现蓝屏重启问题
- Win10开机黑屏卡死怎么办 Win10开机蓝屏重启怎么解决
- fault win10蓝屏page fault in nonpaged area重启后怎么修复
- 更新win10系统后gta5玩不了如何处理 win10系统更新后GTA5无法启动怎么解决
- windows10ie浏览器下载文件名乱码解决方法 Windows10 IE浏览器下载文件名乱码怎么办
- win10开机无法联网 Win10开机无法上网怎么解决
- win10电脑屏幕中央总是弹出广告怎么办 win10电脑屏幕弹出广告怎么关闭
win10系统教程推荐
- 1 更新win10系统后gta5玩不了如何处理 win10系统更新后GTA5无法启动怎么解决
- 2 win10开机无法联网 Win10开机无法上网怎么解决
- 3 win10背景设置已由组织隐藏或管理的详细处理方法 win10背景设置被组织隐藏或管理怎么办
- 4 Win10怎么设置5.1声道?Win10设置5.1声道方法 Win10如何调整声道设置为5.1
- 5 win10浏览器输入法不能输入中文怎么解决 win10浏览器中文输入法无法使用怎么办
- 6 笔记本电脑win10系统任务栏里没有文件 Win10任务栏文件资源管理器打不开怎么办
- 7 如何解决win10笔记本wifi只剩下飞行模式的问题 win10笔记本wifi无法连接飞行模式
- 8 win10怎么网络重置 win10网络设置重置方法
- 9 win10声音用一会就没有要重启后才有解决方法 win10声音用一会就没有怎么办
- 10 戴尔装好win10系统一直准备就绪怎么解决 戴尔电脑win10系统一直准备就绪怎么办
win10系统推荐