详解让电脑相互共享文件的方法 另外一台电脑如何共享文件
更新时间:2023-04-02 14:39:25作者:yang
在日常工作中,为了方便文件传输,大家会设置一下共享文件,这样其他电脑也可以一起访问文件,省去使用U盘或硬件复制的环节。那么另外一台电脑要如何共享文件?大家只要简单设置一下即可,接下去详解一下设置步骤。
具体方法如下:
1、要想实现两台电脑能够共享文件,首先你要确定你的两台电脑能够实现本地连接,也就是他们两个在一个局域网。
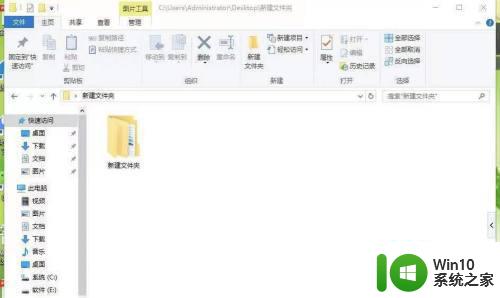
2、现在找到要找的文件夹,点击鼠标右键,选择属性。
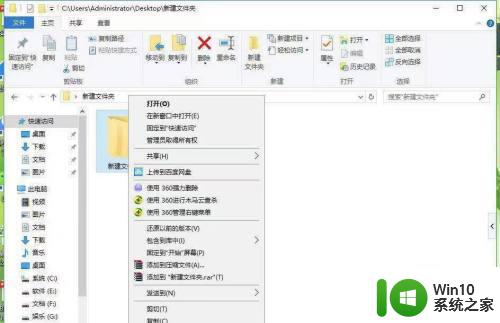
3、在弹出的属性对话框,点击选择“共享”。
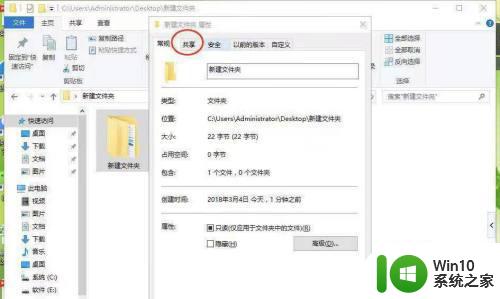
4、现在点击“共享”。
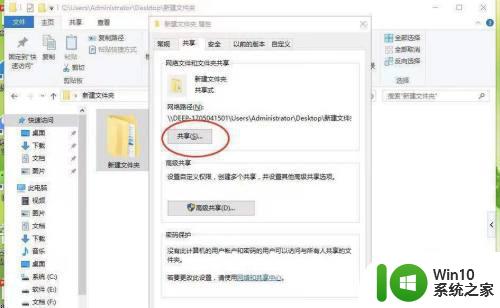
5、在弹出的对话框,点击“共享”。
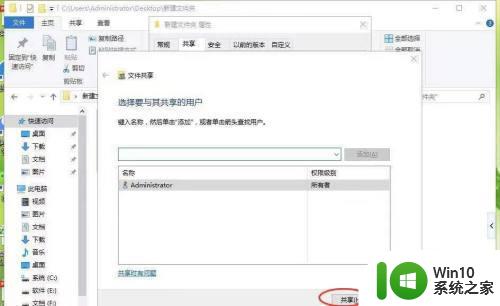
6、在弹出的对话框,点击“完成”。
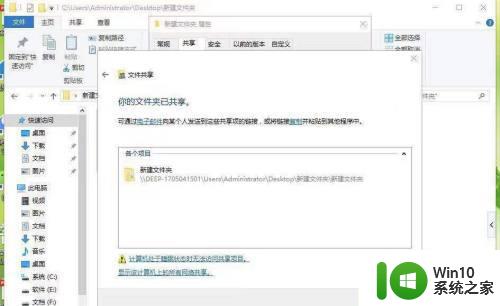
7、点击右下角的“完成”现在就完成了文件的共享,打开另一台电脑,点击打开网络邻居就可以查看文件了。
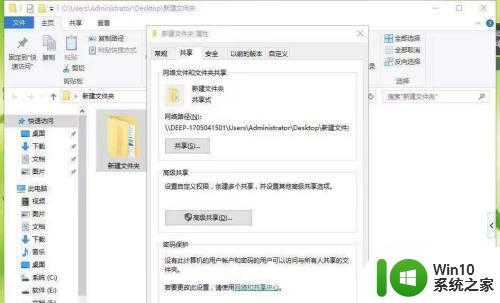
按照教程设置后,我们就可以让电脑相互共享文件,感兴趣的用户快来学习。
详解让电脑相互共享文件的方法 另外一台电脑如何共享文件相关教程
- 让两台电脑相互共享文件的方法 两台电脑怎么在同一局域网共享文件
- 两台电脑相互共享文件的设置方法 如何在两台电脑之间共享文件
- 文件共享到另一台电脑操作步骤 两台电脑如何通过局域网共享文件
- 另一台电脑怎么连接共享文件夹 在局域网中如何连接别人的共享文件夹
- 电脑连接共享文件的方法 电脑连接共享文件的步骤
- 让电脑共享网络上网的方法 多台电脑怎样共享一个网络
- 苹果访问windows共享文件的方法 苹果电脑如何访问windows共享文件
- 电脑上如何设置共享文件夹 电脑设置共享文件夹的步骤
- 苹果手机怎么和电脑共享文件 苹果连电脑共享文件方法
- 怎么在两台电脑之间共享文件 两台电脑文件共享设置方法
- 办公室怎么共享文件夹 办公室电脑如何设置共享文件夹
- 一招给电脑共享文件设置密码的方法 如何给电脑共享文件设置密码和权限
- 控制面板打开或关闭windows里面不显示 电脑打开或关闭Windows功能窗口无法显示怎么处理
- xp下boot.ini文件的作用介绍 xp下boot.ini文件如何配置
- 微星笔记本怎么实现u盘启动 微星笔记本如何设置u盘启动
- wps如何清除云中心的备份文件 wps云中心备份文件如何清除
电脑教程推荐
- 1 xp下boot.ini文件的作用介绍 xp下boot.ini文件如何配置
- 2 微星笔记本怎么实现u盘启动 微星笔记本如何设置u盘启动
- 3 wps表头隐藏后取消隐藏不出来 wps表头隐藏后无法取消隐藏
- 4 U教授教你如何备份系统 如何备份系统教程
- 5 宏碁E5-572笔记本bios设置U盘启动的方法 宏碁E5-572笔记本如何设置BIOS启动项
- 6 防止U盘中毒的几种方法 如何防止U盘中毒的有效方法
- 7 wps如何对数据进行分类并编号 wps如何对数据进行分类和编号
- 8 U盘里FOUND.000文件恢复的解决办法 U盘FOUND.000文件恢复教程
- 9 wps为什么不能停止自动播放 wps自动播放无法停止原因
- 10 wps文档这么设置打开密码 wps文档打开密码设置方法
win10系统推荐