win7家长控制功能的使用方法 win7家长控制功能怎么使用
我们在使用win7的时候可以打开家长控制功能,让我们可以操控特定的账户,那么该怎么使用呢?今天小编就给大家带来win7家长控制功能的使用方法,操作很简单,跟着小编一起来操作吧。
具体方法:
1.创建帐户。操作时,可以为孩子创建一个单独的帐户,然后在控制面板中用户帐户和家庭安全页面中“家长控制”选项,进入家长控制页面。
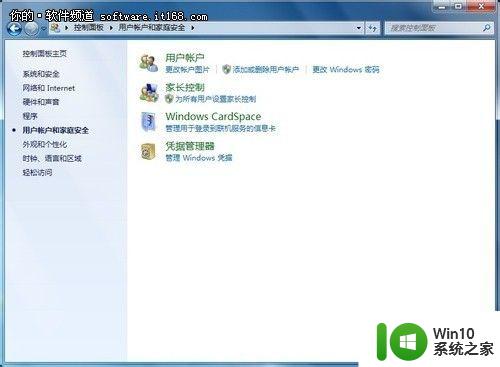
2.设置账号权限。用户帐户和家庭安全页面,在“家长控制”界面,可以选择一个用户并设置家长控制功能,选择时,直接点击相关的用户即可。
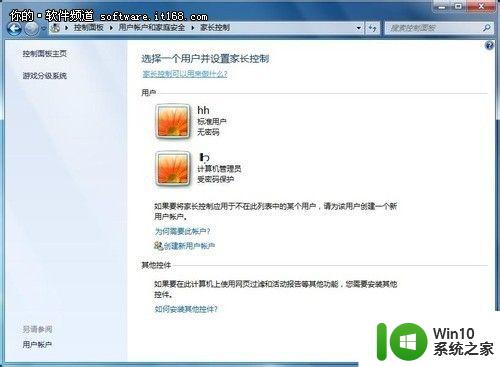
3.计算机使用方式设置。点击相关用户后,会进入“用户控制”设置页面。可以设置用户使用计算机的方式,启用家长控制功能时,会直接应用当前默认设置,会使用时间限制、程序限制,使用最高为儿童的游戏分级。
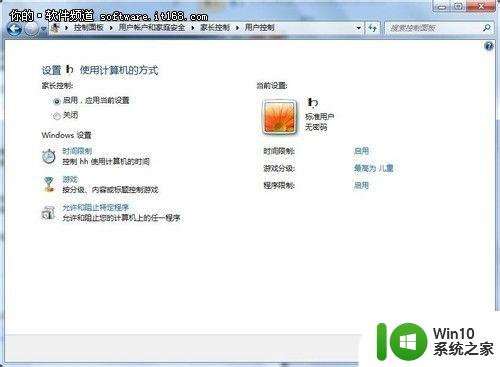
4.用户控制页面设置。当然,用户也可以自定义设置,如时间限制界面,可以直接选择设置要阻止或允许的使用时间。
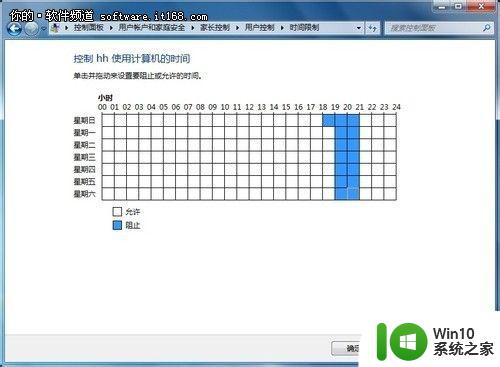
5.时间限制界面。在游戏控制页面,可以直接设置是否允许该用户玩游戏,并可以设置游戏分级、阻止或允许特定游戏。
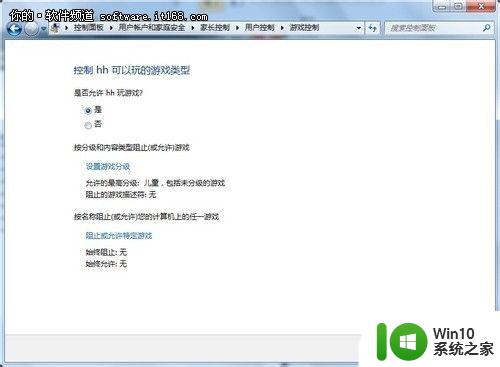
6.是否允许该用户玩游戏。在游戏分级方面,可以选择儿童、所有人、10岁以上的所有人、青少年等游戏分级。
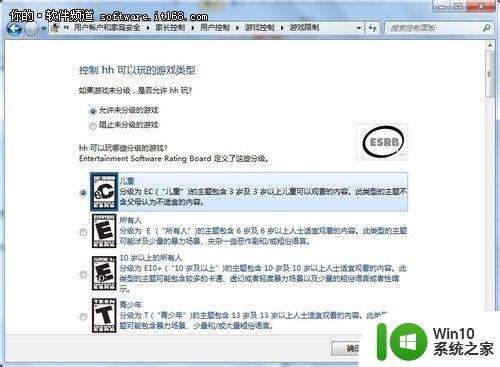
7.游戏分级设置。还可以根据游戏内容,设置阻止暗示性主题、暴力、暴力幻想、暴力内容、粗俗语言等内容的游戏。
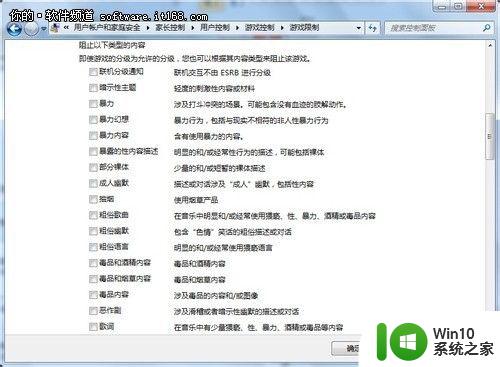
8.其他可阻止内容设置。在win7中,不仅可以管理系统本身的红心大战、扫雷等小游戏。还可管理大多数安装游戏,并显示在游戏管理列表中,其中有些游戏被设定了分类,方便用户选择适合孩子玩的游戏。
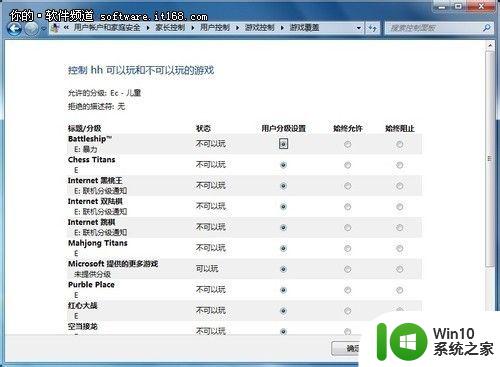
9.选择允许玩的特定游戏。最后,win7家长控制功能。除了管理和限制游戏、时间外,还可以设置用户可以使用的程序,并支持用户通过浏览功能,将其认可的程序添加至列表中,方便勾选管理。选择那些特定程序。
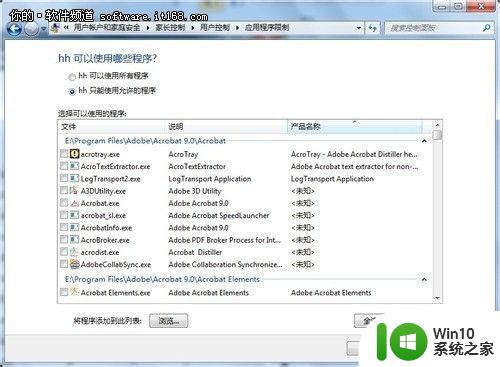
以上就是win7家长控制功能的使用方法的全部内容,有出现这种现象的小伙伴不妨根据小编的方法来解决吧,希望能够对大家有所帮助。
win7家长控制功能的使用方法 win7家长控制功能怎么使用相关教程
- w7打开家长控制功能的方法 w7如何设置家长控制功能
- win7电脑设置了家长控制怎么取消 如何解除win7家长控制
- win7家长控制如何关闭 win7如何取消家长控制设置
- w7电脑设置家长控制的方法 w7系统如何设置家庭控制
- win7自带录屏功能怎么用 win7电脑如何使用自带的录屏功能
- win7自带计算机功能介绍 win7系统自带的计算器功能怎么使用
- win7光盘刻录功能设置方法 win7如何使用内置刻录光盘功能
- win7系统便签功能怎么打开 win7系统如何使用便签功能
- w7系统如何使用便签功能 w7电脑便签功能的使用方法
- win7音量控制器不能用修复方法 win7音量控制器无响应怎么办
- win7搜索功能无法使用如何修复 win7搜索功能失效如何修复
- windows7电脑使用便签功能的方法 windows7系统便签功能怎么用
- win7系统怎样关闭开机启动画面 win7系统如何取消开机启动画面
- win7拔掉网线再插上还显示电缆被拔出解决方法 Win7拔掉网线再插上电缆被拔出怎么办
- win7注册表编辑已被管理员禁用如何解决 Win7注册表编辑被禁用怎么办
- win7旗舰版系统电脑怎么设置/修改登录密码 win7旗舰版系统如何找回登录密码
win7系统教程推荐
- 1 win7系统怎样关闭开机启动画面 win7系统如何取消开机启动画面
- 2 win7系统能连无线吗 win7系统无线网络连接不上
- 3 win7正在启动windows卡住很久解决方法 win7开机卡在启动界面很久怎么办
- 4 王者荣耀在win7电脑直播时候会花屏如何修复 王者荣耀在win7电脑直播花屏怎么办
- 5 win7系统自带画图工具已停止工作如何处理 win7系统画图工具无法打开怎么办
- 6 win7系统新功能如何隐蔽和操作快捷键 Win7系统新功能如何隐藏和操作快捷键教程
- 7 解决Win7系统下U盘无法停止“通用卷”的五种方法 Win7系统U盘无法安全移除“通用卷”怎么办
- 8 win7 64位系统提示脱机打不开网页怎么回事 win7 64位系统网络连接脱机无法打开网页解决方法
- 9 win7骑马与砍杀2application crash弹窗提示怎么解决 win7骑马与砍杀2游戏闪退怎么解决
- 10 win7笔记本电脑连接wifi受限如何修复 win7笔记本电脑wifi受限无法上网怎么办
win7系统推荐
- 1 雨林木风w7精简绿色版64位系统下载v2023.05
- 2 深度技术ghost win7 sp1 64位旗舰硬盘版下载v2023.05
- 3 雨林木风win7专业纯净版64位镜像v2023.05
- 4 雨林木风win7 64位系统装机版
- 5 电脑公司ghost win7 32位通用装机版v2023.05
- 6 深度技术ghost win7 sp1 32位官方精简版下载v2023.05
- 7 深度技术ghost windows7 32位纯净硬盘版下载v2023.04
- 8 联想笔记本专用ghost win7 x86 安全稳定版
- 9 深度技术ghost win7 64位正式版原版下载v2023.04
- 10 惠普笔记本ghost win7 sp1 64位精简教育版下载v2023.04