win7自带录屏功能怎么用 win7电脑如何使用自带的录屏功能
更新时间:2023-08-03 17:38:34作者:yang
win7自带录屏功能怎么用,在日常生活和工作中,我们经常需要录制屏幕上的操作或者制作教学视频,而对于使用Windows 7操作系统的用户来说,幸运的是系统自带了一款强大的录屏功能。使用Win7自带的录屏功能,我们可以轻松地记录屏幕操作,捕捉精彩瞬间,或者制作个性化的教学视频。如何使用Win7电脑自带的录屏功能呢?本文将为大家详细介绍这一操作方法,让我们一起来了解吧!
解决方法:
1、利用快捷键“Win+R”快速打开运行窗口。这里通过运行窗口打开并运行录屏功能。
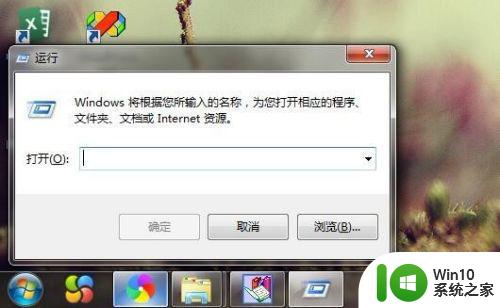
2、在运行窗口输入“psr.exe”,点击确定,此时会弹出“问题步骤记录器”窗口,这就是录屏器了。
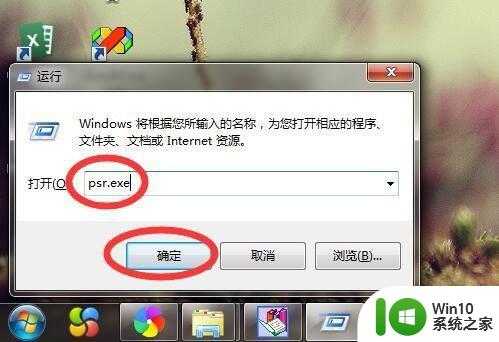
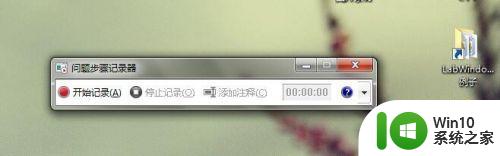
3、点击“问题步骤记录器”窗口右上角的三角按钮,点击设置,会弹出“问题步骤记录器设置”窗口,这里可以保存录制的文件的路径。
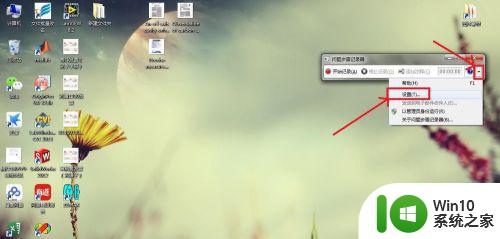
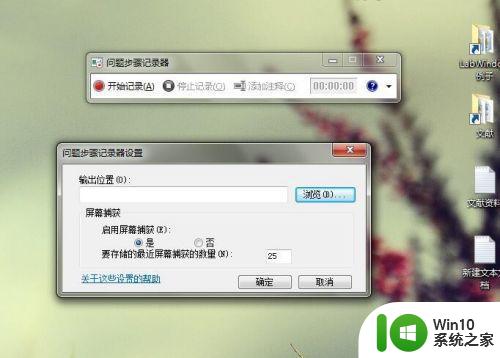
4、点击“浏览”,选择需要保存的位置(这里选择桌面),输入文件名(这里输入“Win7录屏”),点击“保存”。回到“问题步骤记录器设置”窗口,点击“确定”。
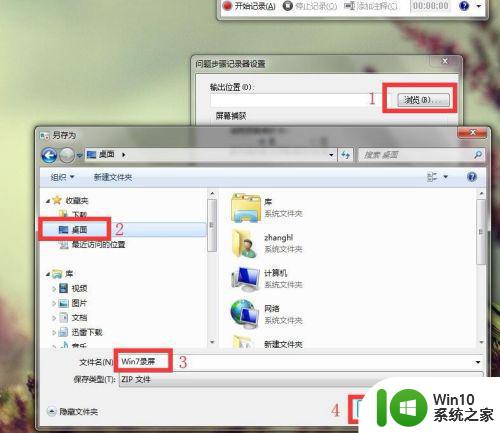
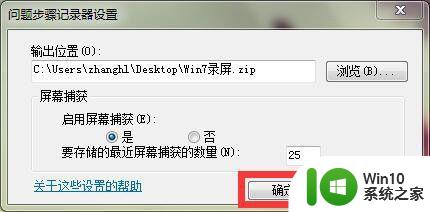
5、点击“开始记录”,录制完成后,点击“停止记录”,会发现桌面上有了压缩文件“Win7 录屏”,将其解压缩打开,双击打开的文件,会以网页形式详细记录刚才的操作步骤。
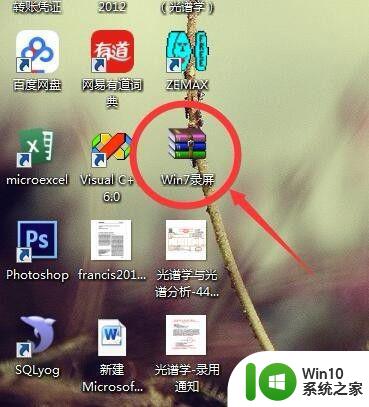
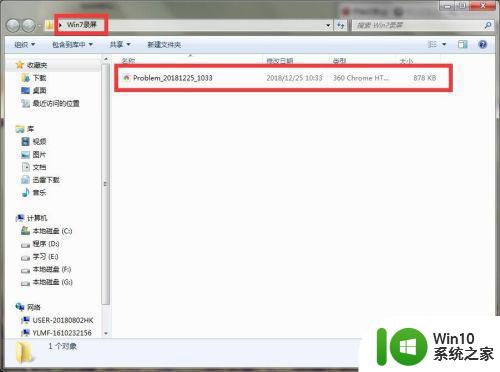
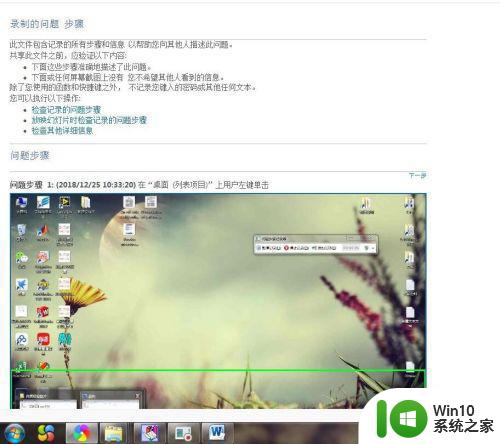
以上便是Win7自带录屏功能的使用方法,有需要的用户可以根据小编提供的步骤进行操作,希望这些内容能对大家有所帮助。
win7自带录屏功能怎么用 win7电脑如何使用自带的录屏功能相关教程
- win7自带刻盘工具怎么使用 win7自带刻录功能如何刻录
- win7电脑自带录屏的操作步骤 如何在w7电脑上使用自带录屏功能
- win7自带录频使用教程 win7自带录屏软件怎么使用
- win7自带计算机功能介绍 win7系统自带的计算器功能怎么使用
- win7自带刻录功能的使用方法 如何利用win7系统自带的刻录软件进行光盘刻录
- win7自带的录音器如何使用 win7自带录音怎么打开
- win7电脑录屏步骤详解 win7录屏功能使用教程
- win7屏幕录制的设置步骤详解 如何利用win7自带录制功能进行视频教学制作
- win7电脑的录屏功能怎么打开 win7录屏功能在哪里
- win7光盘刻录功能设置方法 win7如何使用内置刻录光盘功能
- win7自带便签怎么卸载 如何卸载Win7自带的便签功能
- win7系统录屏功能在哪里 win7录屏功能如何设置
- 笔记本window7显示器自动调节亮度怎么关闭 笔记本Windows7自动调节亮度关闭方法
- win7系统怎样禁止弹出Adobe Flash Player自动更新的窗口 如何停止win7系统中Adobe Flash Player自动更新弹窗
- win7电脑蓝屏winloadefi丢失开不了机修复方法 win7电脑蓝屏winload.efi丢失怎么办
- windows7出现此windows副本不是正版的解决办法 windows7此windows副本不是正版怎么办
win7系统教程推荐
- 1 Windows7系统解除文件占用的最佳方法 Windows7系统如何解除文件被占用的方法
- 2 不能在w7本地计算机启动防火墙如何修复 Windows 7本地计算机无法启动防火墙怎么办
- 3 联想笔记本w7旗舰版恢复出厂设置操作方法 联想笔记本w7旗舰版恢复出厂设置步骤
- 4 win7系统错误代码0xc000012f开不了机怎么办 win7系统蓝屏错误代码0xc000012f解决方法
- 5 华硕笔记本win7鼠标触摸板只能左右滑修复方法 华硕笔记本win7鼠标触摸板左右滑动失灵怎么办
- 6 win7防火墙启动后无法远程桌面怎么解决 Win7防火墙设置远程桌面无法连接怎么办
- 7 怎么用ultraiso软碟通制作win7系统启动u盘 UltraISO软碟通怎么制作Win7系统启动U盘
- 8 win7连接打印机错误代码0x00000057解决方法 Win7连接打印机失败错误代码0x00000057怎么办
- 9 w7系统关闭windows defender的快捷方法 如何在w7系统中关闭windows defender
- 10 win7启用麦克风录制环境音在哪设置 win7怎么设置麦克风录制环境音
win7系统推荐
- 1 惠普笔记本ghost win7 sp1 64位精简教育版下载v2023.04
- 2 番茄花园ghost win7 sp1 64位系统硬盘版v2023.04
- 3 雨林木风ghost win7 sp1 64位官方免激活版v2023.04
- 4 系统之家Windows7 64位游戏专业激活版
- 5 绿茶系统ghost win7 64位精简安装版v2023.04
- 6 台式机专用Windows7 64位 sp1安全稳定版
- 7 戴尔笔记本专用win7 64位系统镜像文件下载旗舰版纯净版
- 8 系统之家ghost win7 64位最新快速版v2023.04
- 9 萝卜家园Ghost Win7 32位 旗舰版
- 10 萝卜家园ghost win7 sp1 32位旗舰版