win10快速打开用户管理的方法 什么方法能打开win10用户管理
更新时间:2023-02-03 15:28:25作者:cblsl
电脑安装上win10系统需要设置用户管理,这样别人就无法随意操作修改系统,但是要从哪里开启win10用户管理?非专业人员找寻半个小时还没找着,面对这个疑问,小编收集整理一招快速打开win10用户管理的方法。
1、在桌面右键点击这台电脑,选择属性。
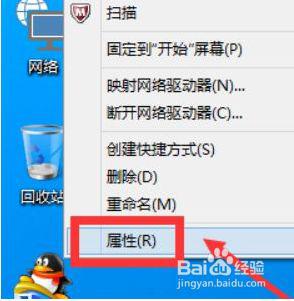
2、选择控制面板主页。
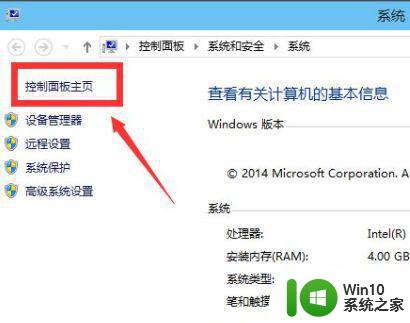
3、在类别中选择大图标。
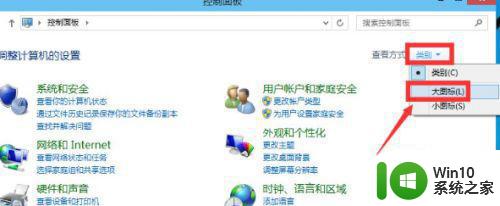
4、选择管理工具。
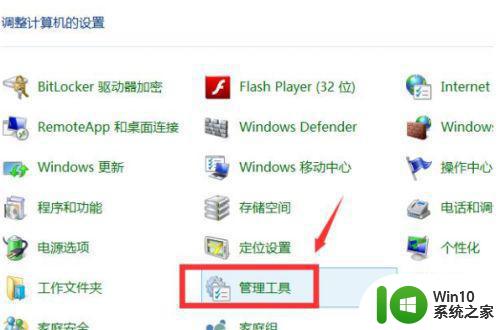
5、选择计算机管理。
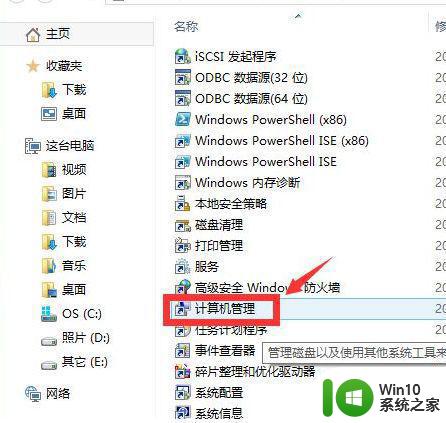
6、双击本地用户和组。
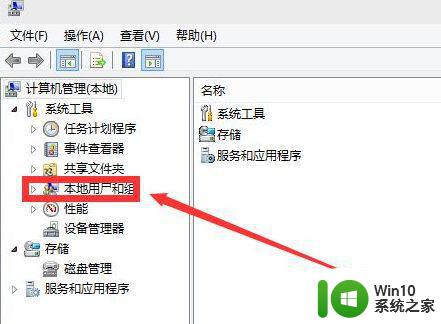
7、双击用户文件夹。
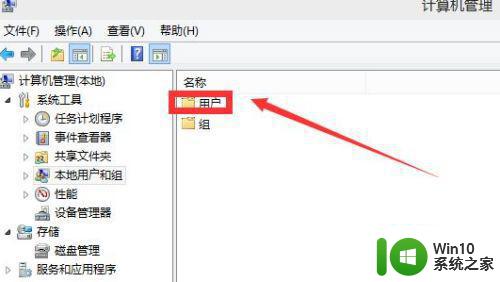
8、双击administrator账户。
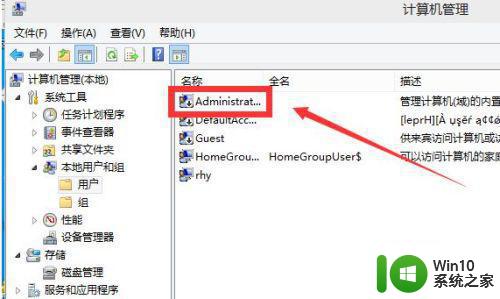
9、最后将账户已禁用前面的复选框勾去掉,点击应用按钮。
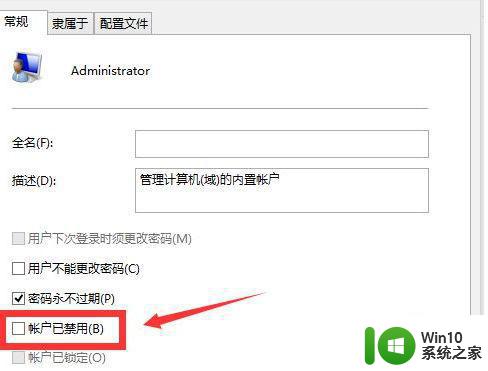
10、administrator账户启用成功。
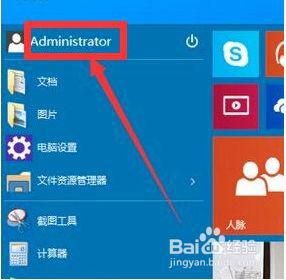
以上和大家分享快速打开win10用户管理的方法,不懂怎么操作的小伙伴学习起来吧。
win10快速打开用户管理的方法 什么方法能打开win10用户管理相关教程
- Win10管理员账户无法打开应用程序,可能的解决方法是什么 Win10管理员账户无法运行某些应用软件的原因及解决方法。
- win10无法使用内置管理员账户打开photos怎么办 Win10内置管理员账户无法打开照片应用的解决方法
- win10开启管理员账户的方法 win10如何开启管理员账户
- win10删除管理员用户的方法 win10删除管理员用户的步骤
- win10查看管理员账户的方法 windows10怎么查看管理员用户
- win10怎么快速打开任务管理器 win10任务管理器的快速打开方法
- win10用户账户设置的打开方法 如何打开win10用户账户设置
- 把win10标准用户改成管理员的方法 如何将Win10标准用户升级为管理员用户
- win10家庭版如何开启超级管理员账户 家庭版win10能打开超级管理员帐户吗
- win10怎么重命名管理员账户 win10重命名管理员账户的方法
- 如何在win10中打开系统管理员账户 如何更改win10用户权限为系统管理员权限
- win10更改为管理员账户的方法 win10怎么更改成管理员账户
- win10机械盘必卡 win10系统机械硬盘提速教程
- w10电脑没有鼠标怎样打开桌面的软件并使用 没有鼠标如何使用w10电脑打开桌面
- win10系统没有弹出移动硬盘的选项 win10系统外接移动硬盘无法弹出怎么办
- win10系统网速被限制怎么解除 win10系统网速被限制如何解决
win10系统教程推荐
- 1 win10添加本地打印机在未识别中显示怎么解决 win10本地打印机未识别怎么解决
- 2 win10系统升级至创意者后开机提示密码错误的解决方法 win10创意者更新后开机密码错误怎么办
- 3 怎么解决windows音频设备图形隔离占用内存win10 Windows音频设备图形隔离占用内存问题解决方法
- 4 win10电脑开机出蓝屏提示失败的操作Acpi.sys修复方法 Win10电脑蓝屏提示Acpi.sys错误怎么办
- 5 win10关机出现0xc0000142 win10出现错误代码0xc0000142怎样排除
- 6 蓝牙耳机连接win10笔记本电脑教程 win10笔记本电脑如何连接蓝牙耳机
- 7 win10工具栏加载不出来 Win10任务栏点击无反应怎么办
- 8 win10快速启动选项灰色选择不了修复方法 win10快速启动选项灰色无法选择解决方法
- 9 win10更改账户权限设置的最佳方法 win10如何更改账户权限设置
- 10 win10玩游戏按键冲突 游戏时Win10系统shift键有干扰怎么处理
win10系统推荐
- 1 联想笔记本专用win10 64位流畅专业版镜像
- 2 萝卜家园Windows10 64位专业完整版
- 3 中关村ghost win10 64位克隆专业版下载v2023.04
- 4 华为笔记本专用win10 64位系统绿色版
- 5 联想笔记本专用Ghost Win10 64位精简专业版
- 6 电脑公司ghost win10 64位官方免激活版v2023.04
- 7 雨林木风Ghost Win10 64位完美官方版
- 8 雨林木风ghost win10 32位最新精简版v2023.04
- 9 技术员联盟ghost win10 32位 精简安装版系统
- 10 东芝笔记本ghost win10 32位免激专业版v2023.04