win11接2个显示器1/2 win11双屏显示主副屏设置步骤
随着科技的不断进步,人们对于电脑使用的需求也越来越高,而在这个数字化时代,双屏显示已经成为许多人提高工作效率和享受娱乐的选择。而近期发布的Windows 11系统更是为用户提供了更加便捷的双屏显示设置。在Windows 11系统中,用户可以轻松地将两个显示器连接到电脑上,并根据自己的需求进行主副屏的设置。接下来我们将介绍一下在Windows 11系统中,如何进行双屏显示的设置步骤。
设置方法
1、在桌面上右键单击,选择“显示设置”。
2、在“显示”选项卡下,你会看到计算机当前连接的显示器。点击“检测”按钮来确保计算机可以识别所有的显示器。
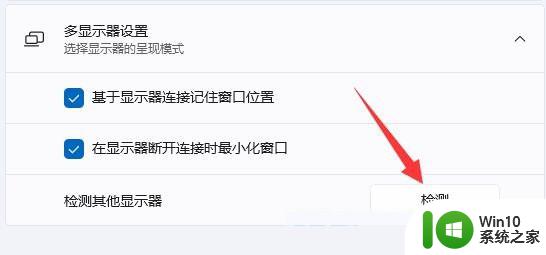
3、点击“多个显示器”下拉菜单,并选择“扩展这些显示器”。
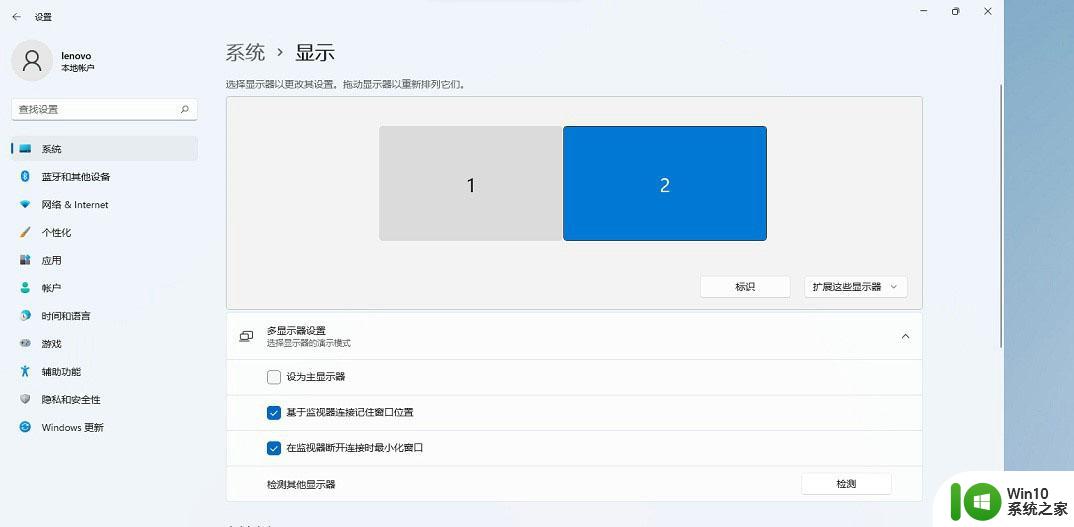
4、确定主显示器:在“多个显示器”下拉菜单中,单击“此显示器是主显示器”旁边的复选框。主显示器是默认显示所有任务栏和桌面图标的显示器。
5、调整显示器的位置:在显示器的图标上单击并拖动,以调整它们在桌面上的位置。
6、选择分辨率和缩放:在每个显示器的下拉菜单中选择所需的分辨率和缩放选项,使它们在桌面上看起来合适。
7、点击“应用”按钮,保存更改。
win11禁用全屏优化在哪里? Win11游戏禁用全屏优化的设置技巧
Win11屏幕缩放比例怎么设置? Win11设置缩放比例的技巧
Win11扩展显示器黑屏怎么办? Win11第二块扩展屏幕黑屏的解决办法
以上是关于如何在Win11上连接两个显示器并进行分屏的全部内容,如果您遇到相同情况,您可以按照以上方法解决。
win11接2个显示器1/2 win11双屏显示主副屏设置步骤相关教程
- win11系统如何设置分屏显示 win11开启分屏显示的方法和步骤
- win11单显示器扩展显示设置方法 win11如何设置双显示器扩展屏幕
- win11显示器亮度调节方法 win11显示器屏幕亮度调整步骤
- 怎样调整win11屏幕显示颜色设置 win11屏幕颜色设置步骤
- win11显示刷新率怎么设置 win11显示器刷新率设置步骤
- win11双显示器无法检测到其他显示器怎么解决 win11双显示器连接不上怎么办
- win11投屏显示器功能的设置方法 如何在win11上使用投屏功能显示器进行演示
- win11连无线显示器 win11如何设置连接无线显示器
- win11电脑分屏显示设置步骤 如何在win11系统下实现电脑分屏显示功能
- 如何连接win11系统到无线显示器 win11系统无线显示器设置方法及步骤
- win11怎么设置显示器刷新率 win11显示器刷新率在哪里设置
- 电脑Win11外接显示器无信号怎么办 Win11外接显示器黑屏怎么解决
- win11输入变成繁体 Win11输入法变成繁体字怎么办
- win11开机时的名字怎么改 win11开机页面自定义名称
- win11自动关机怎么回事 win11自动关机是什么情况
- win11图标箭头 Win11去除桌面图标小箭头教程
win11系统教程推荐
- 1 win11怎么把电脑桌面存储c盘改到d盘 如何在Win11系统中将电脑桌面迁移到D盘
- 2 win11中如何用hyper-v Win11 hyper v开启教程
- 3 Win11系统打开Windows终端显示找不到wt.exe文件如何解决 Win11系统终端打开失败提示找不到wt.exe文件如何修复
- 4 win11网卡驱动程序不正常上不了网怎么修复 win11系统网卡驱动程序损坏如何修复
- 5 win11怎么进行磁盘碎片整理 Win11如何进行磁盘碎片整理
- 6 win11系统 电脑过热 Win11笔记本发热问题解决方法
- 7 win11桌面怎么显示我的电脑 Win11系统如何在桌面上显示我的电脑图标
- 8 windows账户从本地改为在线账户,百分百触发 Windows11如何将本地账户切换为联网账户
- 9 win11自带的网页打不开百度经验 Win11自带浏览器闪退怎么办
- 10 win11弹出日历 Win11日历右下角无法弹出怎么办