win10关闭预览窗口的方法 win10如何取消文件预览窗口
更新时间:2023-06-01 15:34:23作者:zheng
有些用户在win10电脑上管理文件的时候发现文件旁有一个预览窗口,想要关闭但不知道怎么设置,今天小编给大家带来win10关闭预览窗口的方法,有遇到这个问题的朋友,跟着小编一起来操作吧。
具体方法:
1.点击电脑一个文件夹。
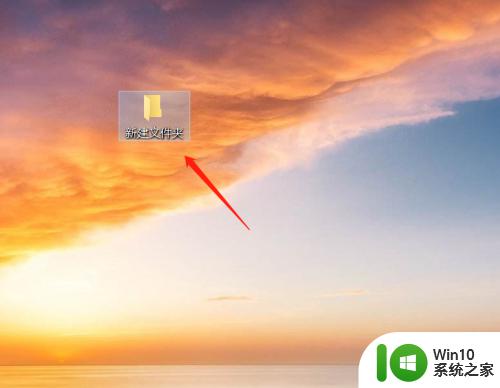
2.点击选钟一张图片,可以看到文件夹右边显示着预览窗口。
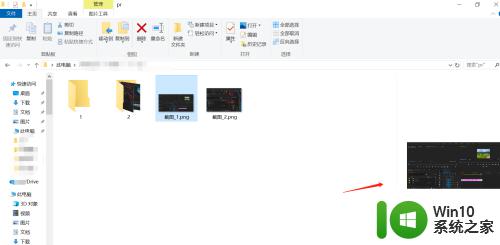
3.要把预览窗口关掉,需要点击文件夹上方的“查看”。然后可以看到“预览窗格”被选中的状态。
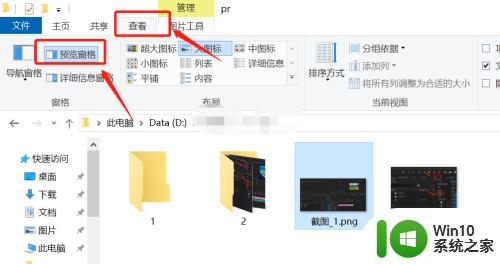
4.单击“预览窗格”,就可以取消窗口预览效果。如图所示。
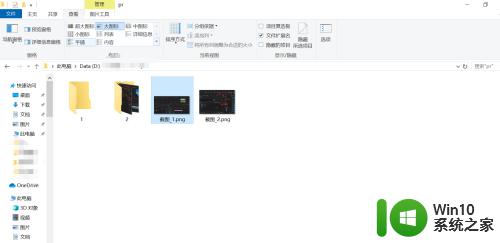
5.同理当文件夹右边出现详细信息预览窗格的时候。如图所示。
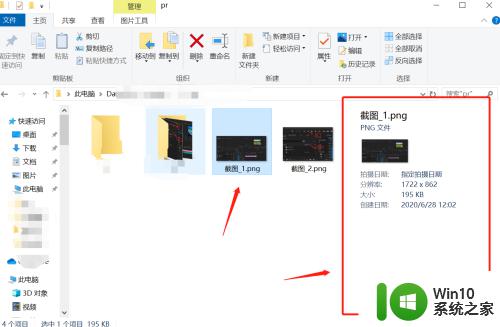
6.也是点击“查看”,然后取消选中“详细信息窗格”。效果如图。
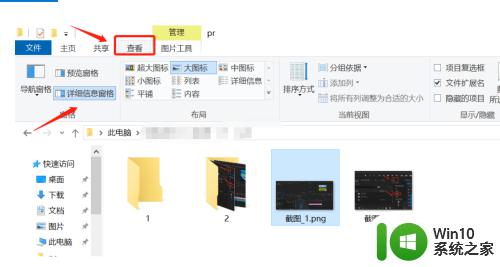
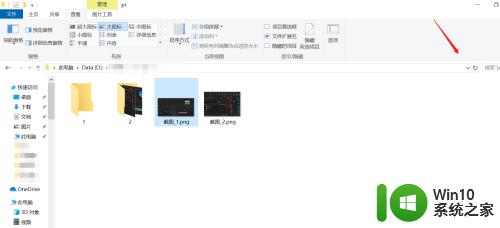
以上就是win10关闭预览窗口的方法的全部内容,碰到同样情况的朋友们赶紧参照小编的方法来处理吧,希望能够对大家有所帮助。
win10关闭预览窗口的方法 win10如何取消文件预览窗口相关教程
- win10窗口贴靠功能取消的方法 win10窗口贴靠功能如何关闭
- 如何停用Windows10老电脑上任务栏的预览功能 Win10老电脑上如何禁用任务栏预览的预览窗口
- win10关闭文件夹预览的具体步骤 win10怎么关闭文件夹预览
- win10取消窗口自动排列的方法 win10怎么取消自动排列窗口
- win10关闭通知窗口的方法 win10关闭耳机插拔通知窗口的方法
- w10取消窗口贴靠功能的方法 Windows 10窗口贴靠功能关闭方法
- win10预览版清楚广告的方法 win10预览版系统如何关闭广告
- win10一键关闭所有窗口的方法 win10怎么一键关闭所有窗口
- win10微软edge浏览器不停地弹出窗口如何解决 win10微软edge浏览器弹出窗口频繁解决方法
- win10把输入法窗口关掉的方法 win10怎么把输入法窗口关掉
- win10如何关闭广告弹窗 win10广告窗口拦截软件推荐
- win10360浏览器小窗口模式在哪里设置 360小窗口播放怎么开启win10
- win10此应用无法在你的电脑上运行若要找到适用于怎么办 Win10应用无法在电脑上运行解决方法
- 怎么设置关闭win10系统小娜且不影响本地搜索 如何关闭Windows 10系统小娜语音助手并保留本地搜索功能
- 神舟win10电源管理只有平衡模式的解决教程 神舟win10电源管理如何设置高性能模式
- win10笔记本电脑开热点过一会就关了的详细处理方法 win10笔记本电脑开热点自动关闭怎么办
win10系统教程推荐
- 1 win10笔记本电脑开热点过一会就关了的详细处理方法 win10笔记本电脑开热点自动关闭怎么办
- 2 windows10输入cmd Win10 CMD命令大全
- 3 电脑装了win10后玩游戏fps值很低怎么回事 电脑win10游戏低fps怎么调整
- 4 win10点击文件夹中的搜索框无反应如何解决 Win10文件夹搜索框无法输入怎么办
- 5 语言栏怎么隐藏win10 Win10语言栏隐藏设置步骤
- 6 windows10查看显卡驱动的操作步骤 Windows10如何查看显卡驱动版本号
- 7 win10进入lol英雄联盟出现woops something broke如何处理 win10进入lol英雄联盟出现woops something broke怎么解决
- 8 win10电脑右下角时间不同步如何调整 win10电脑时间不同步怎么办
- 9 当前无法在window10下正常运行360免费wifi怎么解决 window10下360免费wifi无法连接怎么办
- 10 win10删除需要来自 administrators的权限才能对此文件夹进行更改如何修复 如何获取管理员权限来删除win10文件夹
win10系统推荐
- 1 联想笔记本专用win10 64位流畅专业版镜像
- 2 萝卜家园Windows10 64位专业完整版
- 3 中关村ghost win10 64位克隆专业版下载v2023.04
- 4 华为笔记本专用win10 64位系统绿色版
- 5 联想笔记本专用Ghost Win10 64位精简专业版
- 6 电脑公司ghost win10 64位官方免激活版v2023.04
- 7 雨林木风Ghost Win10 64位完美官方版
- 8 雨林木风ghost win10 32位最新精简版v2023.04
- 9 技术员联盟ghost win10 32位 精简安装版系统
- 10 东芝笔记本ghost win10 32位免激专业版v2023.04