如何停用Windows10老电脑上任务栏的预览功能 Win10老电脑上如何禁用任务栏预览的预览窗口
如何停用Windows10老电脑上任务栏的预览功能,随着科技的发展,电脑已成为我们日常生活必不可少的工具之一。但是随着电脑的使用时间增长,很多的老电脑已经跟不上新系统的更新速度,这时候我们需要对一些不必要的功能进行调整,以提高电脑的运行速度。其中一个常见的问题就是Windows10老电脑上任务栏的预览功能,该如何停用呢?接下来我们来谈谈如何禁用任务栏预览的预览窗口。
具体步骤如下:
首先点击开始菜单,然后输入“regedit”并回车,即可进入注册表编辑器。
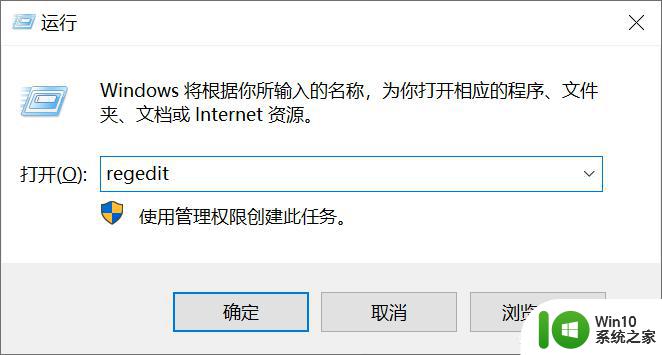
之后在注册表编辑器中定位到“HKEY_CURRENT_USERSoftwareMicrosoftWindowsCurrentVersionExplorerAdvanced”一栏。
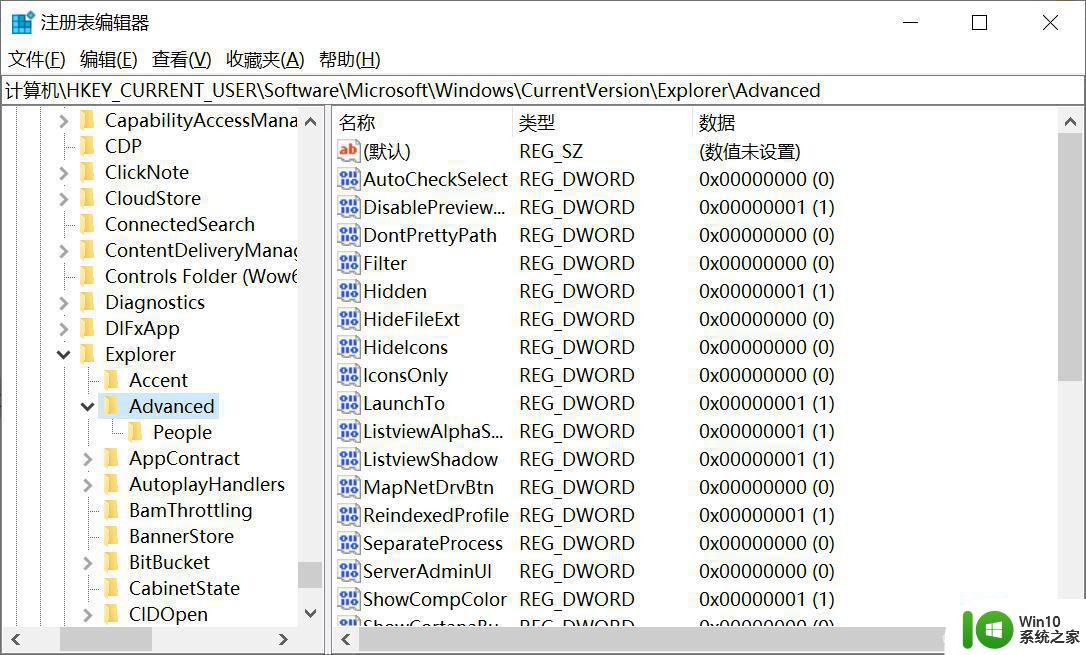
然后点选“Advanced”项,在右侧窗口栏中找到“ExtendedUIHoverTime”,鼠标双击打开,编辑修改DWORD(32位)值为十六进制的“9000”。
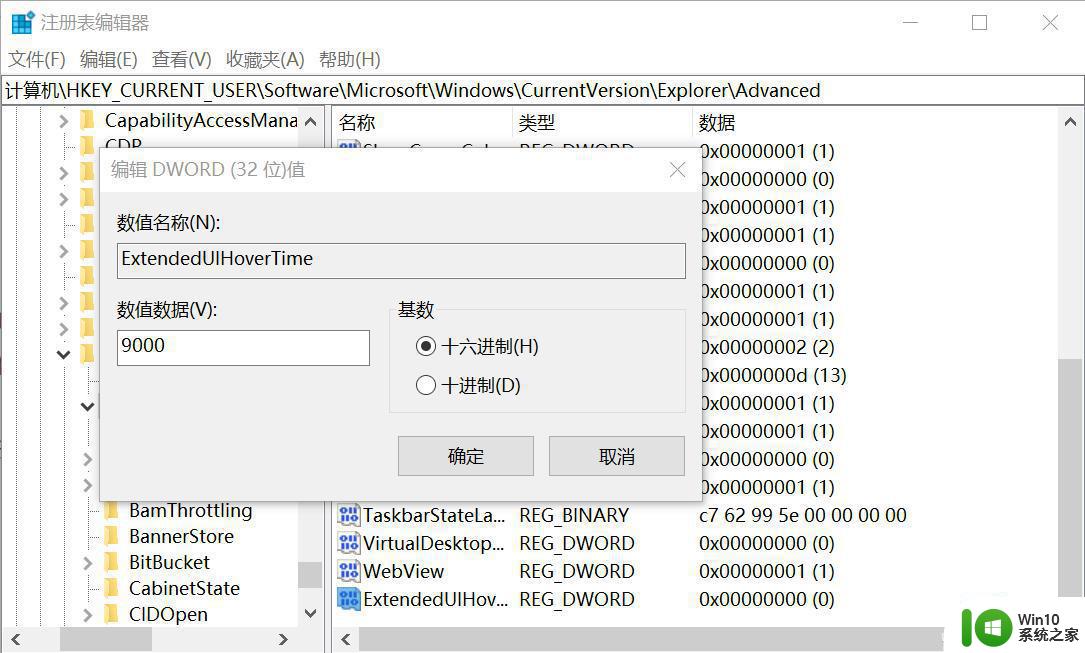
注意,如果所装的Windows 10版本比较新,可能没有该DWORD值,需要手动添加。方法是在“Advanced”项右侧单击鼠标右键,选择菜单中的“新建→DWORD(32位)值”,然后再进行修改。
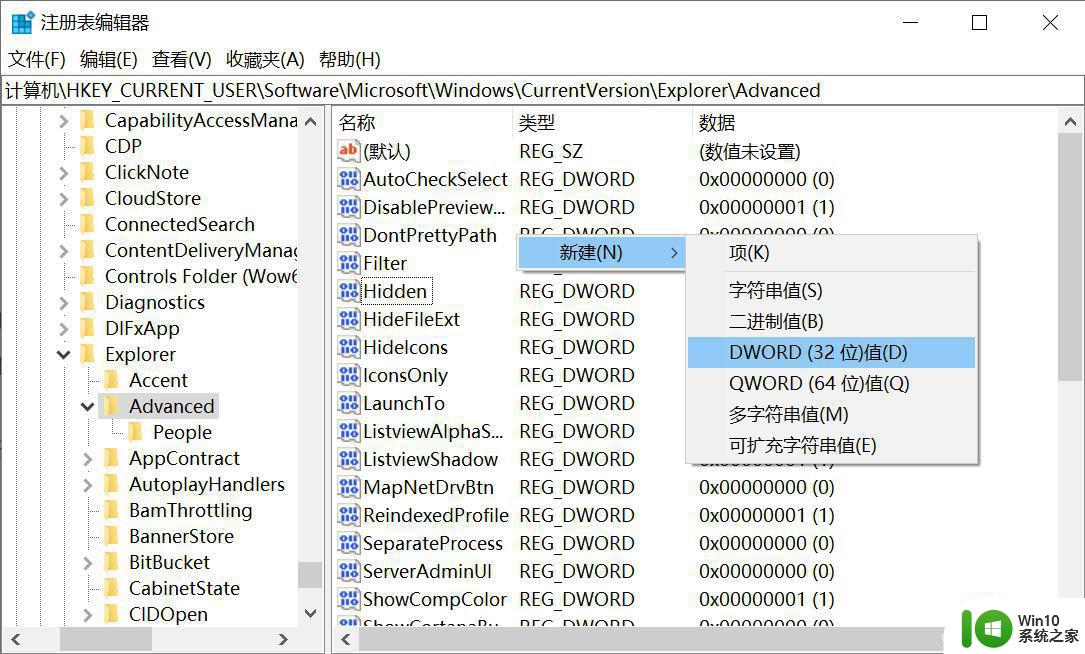
接下来,注册表编辑器中定位到“HKEY_CURRENT_USERSOFTWAREMicrosoftWindowsCurrentVersionExplorerTaskband”项上。
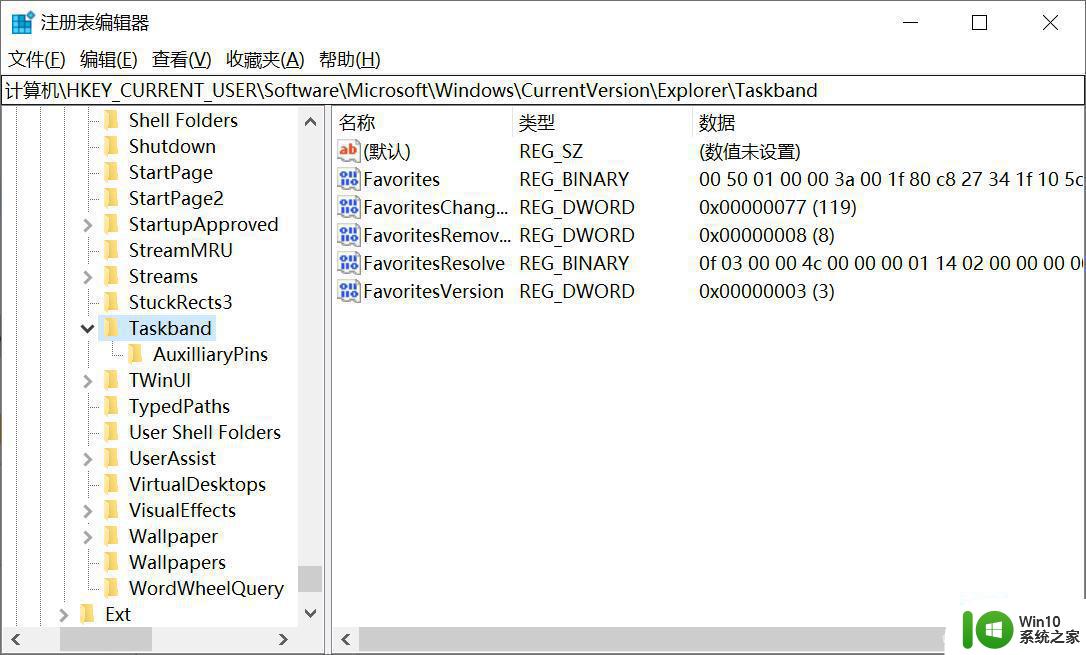
这时在“Taskband”项的右侧窗口内,单击鼠标右键并选择“新建→DWORD(32位)值,将其命名为“NumThumbnails”。
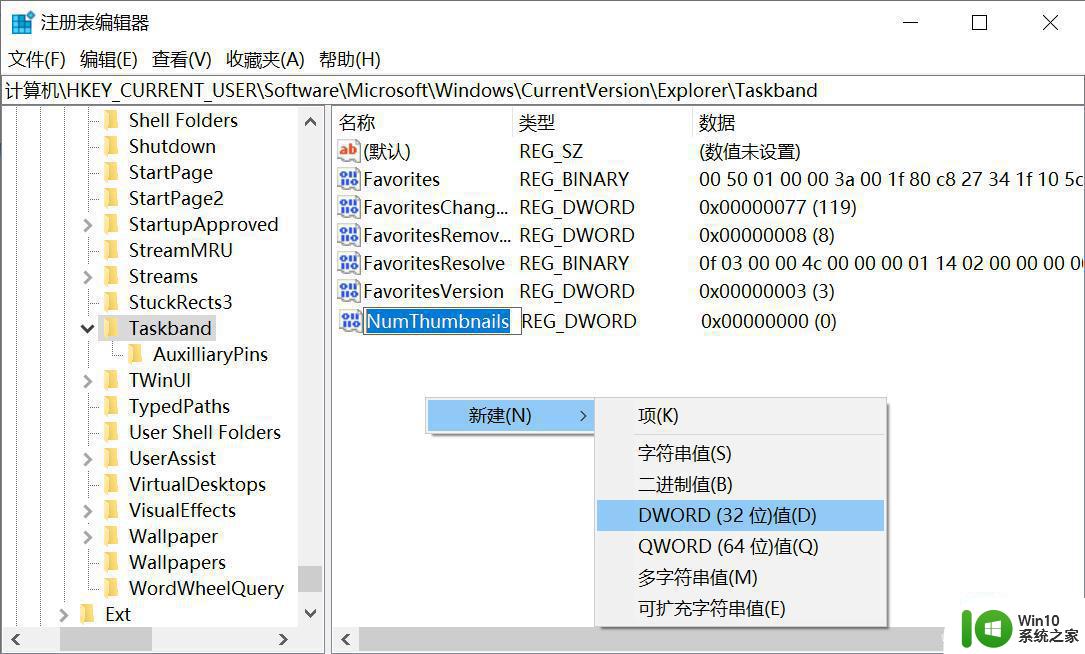
“NumThumbnails”项的默认数值应该是0,可以双击鼠标左键打开编辑窗口确认,没有问题的话,保存并关闭注册表编辑器,然后重新启动电脑。以后再将鼠标光标移动到任务栏应用上悬停时,就会发现预览窗口已经没有了。
若您使用的是Windows10老电脑,在停用任务栏的预览功能时,需要通过修改注册表进行设置。尽管这种方法可以实现预览窗口的禁用,但请注意操作风险,小心谨慎。建议在操作前备份注册表,以免不必要的损失。
如何停用Windows10老电脑上任务栏的预览功能 Win10老电脑上如何禁用任务栏预览的预览窗口相关教程
- win10关闭任务栏预览的操作方法 win10如何禁用任务栏预览功能
- win10关闭预览窗口的方法 win10如何取消文件预览窗口
- win10关闭右边预览窗口 Win10系统文件夹预览窗口关闭方法
- win10任务栏功能的详细使用方法 win10任务栏功能怎么使用
- win10电脑图片不显示预览图怎么办 win10电脑上的jpg图片无法预览如何解决
- win10任务栏出现天气预报的关闭方法 win10任务栏出现天气预报怎么关闭
- win10启动桌面预览功能的方法 win10桌面预览功能快速启动方法
- win10浏览器全屏把任务栏挡住的解决方法 win10浏览器全屏把任务栏挡住如何解决
- win10预览版14997新增功能 win10预览版14997新增了虚拟桌面功能
- win10任务管理器性能小窗口功能如何开启 win10任务管理器性能小窗口功能的使用教程
- win10任务栏在上面怎么办 win10任务栏在上面如何解决
- win10电脑任务栏如何隐藏 win10电脑任务栏隐藏方法
- win10系统右侧滑动菜单 Win10通知区域图标显示与隐藏调整
- win10去掉开机密码 Win10取消开机密码教程
- win10拨号调制解调器错误651怎么解决 win10拨号调制解调器错误651解决方法
- win10蓝屏重启后不能进入系统 Win10 21H1蓝屏重启后进入不了系统怎么修复
win10系统教程推荐
- 1 win10系统右侧滑动菜单 Win10通知区域图标显示与隐藏调整
- 2 苹果笔记本w10系统触摸板点击怎么设置 苹果笔记本w10系统触摸板点击设置教程
- 3 window10默认游览器自动换为edge怎么设置 如何设置Windows 10默认浏览器为Chrome或Firefox
- 4 w10系统硬盘压缩只能一半怎么解决 w10系统硬盘压缩失败怎么办
- 5 win10 网络属性 win10如何修改网络属性设置
- 6 win10电脑同时用耳机和音响怎么设置 win10电脑同时使用耳机和音响的设置方法
- 7 u教授怎么做装win10系统盘 win10系统盘制作教程
- 8 win10应用商店无法联网0x80072F7D解决方法 win10应用商店无法联网0x80072F7D错误解决方法
- 9 win10点窗口没反应 win10开始菜单点击没反应解决方法
- 10 Win10系统怎么保存蓝屏错误DMP文件 Win10系统如何找到并保存蓝屏错误DMP文件
win10系统推荐