pdf英文怎么换成中文版 PDF英文文档转中文的方法和步骤
pdf英文怎么换成中文版,在日常工作和学习中,我们常常会遇到需要将PDF格式的英文文档转换成中文版本的情况,如何高效地完成这一任务呢?下面将为大家介绍一种简便的方法和步骤,帮助大家快速将PDF英文文档转换为中文版。通过这种方法,我们可以轻松地将英文文档转换成我们熟悉的中文,以便更好地理解和应用其中的内容。接下来让我们一起来了解具体的操作步骤吧!
具体方法:
1.对于PDF英文文档的翻译操作,我们先打开word程序,同时打开相应的pdf文件
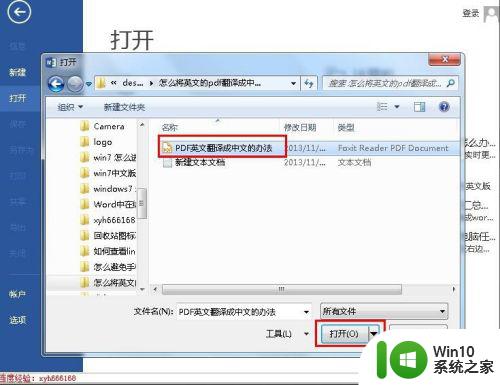
2.如图所示,待打开对应的pdf文件时,会弹出如下图的提示信息,在对话框中直接点击“确定“。
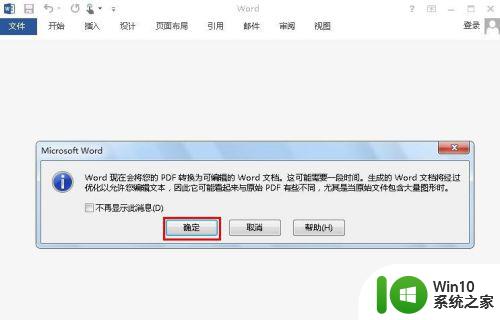
3.接下来我们就可以查看并编辑PDF文档了。对于其中的水印,需要提前删除掉。
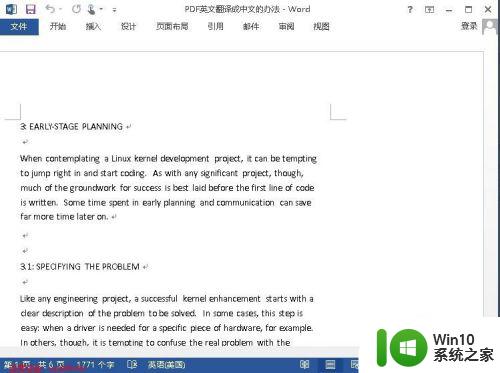
4.接下来我们在菜单栏中点击“审阅”,然后在打开的工具列表中选择“语言”。之后在语言子菜单中点击“翻译”,接着点击“翻译文档【英文(美国)只中文(中国)】”
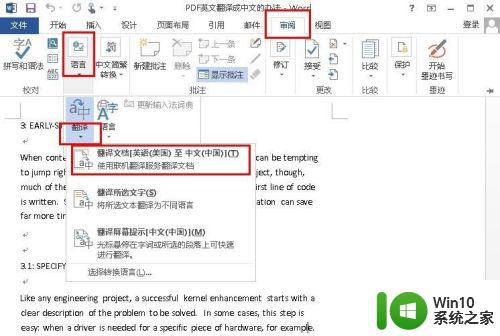
5.当以上操作完成后,会弹出如下图所示的提示框。如图所示,提示框中点击“发送”,注意我们的电脑要能正常连接网络,不然后面的操作无法处理,因为这个翻译所在线翻译的
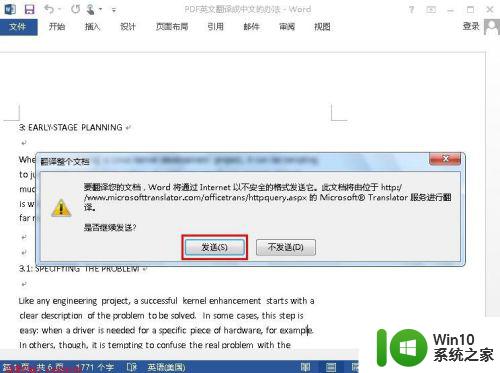
6.最后我们就可以直接点击”发送“按钮,此时将打开微软的在线翻译网页,并自动将我们的文档翻译成中文的了。如图所示:
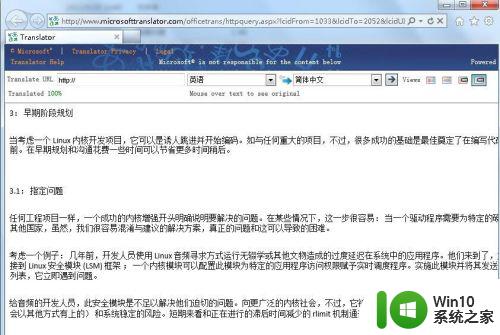
7.除了以上方法,我们还可以通过 相关翻译工具,实现PDF文档的翻译操作,如图所示,在程序主界面中选择”PDF翻译“项。
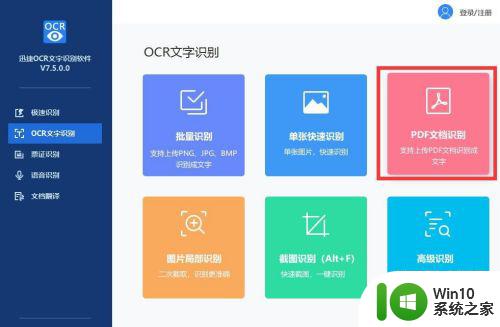
8.接下来就需要打开相应的PDF文档:点击”添加“按钮以选择需要进行翻译的PDF文档。
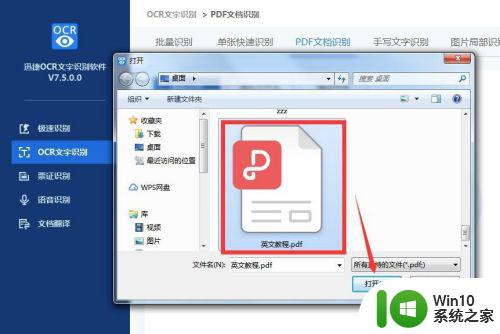
9.当完成了相关PDF文档的添加操作后,我们就可以设置语言的转换类型,同时设置输出文档类型,点击”开始转换“按钮。
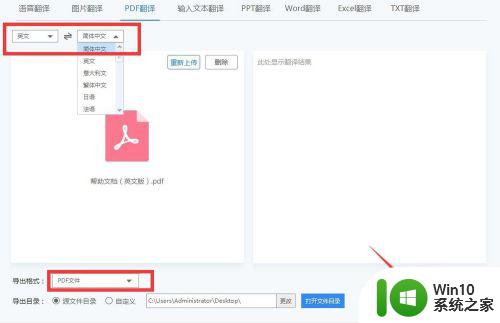
10.耐心 等待一下,当整个转换操作完成后。我们就可以点击”导出翻译结果“按钮,以便通过其它程序查看编辑翻译后的PDF文档。
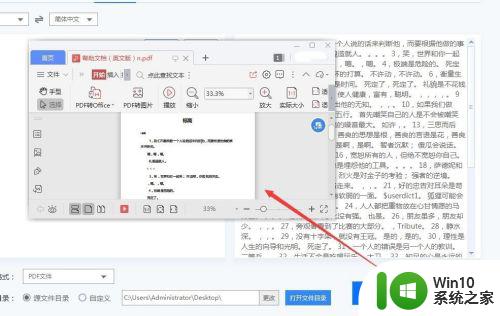
以上就是pdf英文怎么换成中文版的全部内容,如果您仍有疑问,请参考以上步骤进行操作,我们希望这些步骤能对您有所帮助。
pdf英文怎么换成中文版 PDF英文文档转中文的方法和步骤相关教程
- wps如何将wod文档转换成pdf wps如何将word文档转换成pdf格式
- wps如何将pdf转换成word文档 WPS如何将PDF转为Word文档
- 将word文档转换成pdf的教程 word文件转pdf软件
- PDF转PPT教程详解:怎样将PDF文档转换成PPT演示文稿 使用免费工具实现PDF转PPT:为何将PDF转换成PPT可以帮助你
- wps会员能批量把word文档转成pdf文档么 wps会员如何批量将word文档转成pdf文档
- mac系统pdf转word的方法 mac如何将pdf文件转换为word文档
- wpspdf如何转换成word文档 使用WPS将pdf转换为word的步骤
- 英文转化为中文 如何将英文网页翻译成中文
- rtf文件转换word文档的步骤 rtf格式转换成word文档的方法
- pdf文档怎么编辑修改内容 PDF文件内容编辑和修改的步骤
- wps英文内容怎么改变成中文内容 wps英文翻译成中文内容
- 如何利用Adobe Acrobat修改PDF文档中的文字内容 PDF转Word文档后,如何对文本进行修改编辑
- win8.1系统彻底释放电脑内存的最佳方法 win8.1系统如何彻底释放电脑内存
- 为什么有些wps没有找到文档助手功能 为什么我的wps没有文档助手
- 电脑出现节电模式怎么办并且黑屏解决方法 电脑为什么会自动进入节电模式并且黑屏
- 启动时出现C000007B蓝屏该怎么解决 Windows启动时出现C000007B蓝屏怎么办
电脑教程推荐
- 1 技嘉主板GA-P55-UD3L进入bios设置u盘启动图解 技嘉主板GA-P55-UD3L BIOS设置U盘启动步骤详解
- 2 wps2019版的皮肤选择在哪里找 wps2019版皮肤选择教程
- 3 电脑桌面提示windows内部版本过期怎么解决 电脑桌面提示windows内部版本过期如何处理
- 4 win8纯净版系统怎么设置桌面背景 win8纯净版系统如何更改桌面壁纸
- 5 wps如何在表格里添加照片呢 wps表格如何在表格中添加图片
- 6 苹果电脑不能拷贝文件到移动硬盘怎么解决 苹果电脑无法识别移动硬盘怎么办
- 7 wps如何显示表格全部 wps表格如何显示全部内容
- 8 wps“独特风格”的选项在哪里 wps独特风格的模板在哪里下载
- 9 与英雄联盟的服务器之间的通讯出现问题解决方法 英雄联盟服务器通讯故障怎么解决
- 10 手机上打开中国人寿保险文件损坏
win10系统推荐
- 1 联想笔记本专用win10 64位流畅专业版镜像
- 2 萝卜家园Windows10 64位专业完整版
- 3 中关村ghost win10 64位克隆专业版下载v2023.04
- 4 华为笔记本专用win10 64位系统绿色版
- 5 联想笔记本专用Ghost Win10 64位精简专业版
- 6 电脑公司ghost win10 64位官方免激活版v2023.04
- 7 雨林木风Ghost Win10 64位完美官方版
- 8 雨林木风ghost win10 32位最新精简版v2023.04
- 9 技术员联盟ghost win10 32位 精简安装版系统
- 10 东芝笔记本ghost win10 32位免激专业版v2023.04