u盘安装电脑系统教程 U盘安装Windows系统步骤
更新时间:2024-03-10 15:32:36作者:jiang
在如今这个信息化时代,电脑系统的安装已经成为了人们日常生活中不可或缺的一部分,而使用U盘安装Windows系统已经成为了一种便捷和高效的方式。接下来我们将为大家介绍一下如何利用U盘来安装Windows系统的具体步骤。让我们一起来了解并掌握这一技巧,为我们的电脑系统安装提供更多便利和选择。
U盘安装Windows系统步骤:
1、下载win10系统之家u盘启动盘制作工具,根据软件的提示完成启动盘的制作;
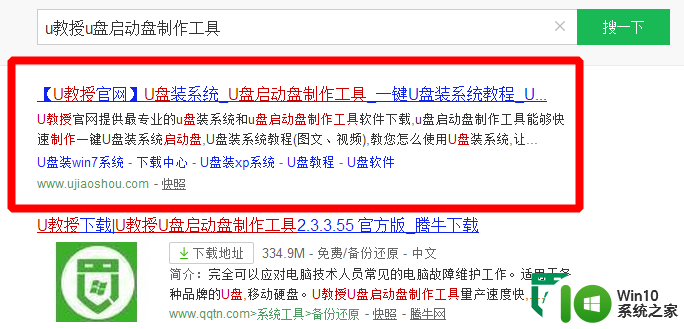
2、将下载好的电脑系统镜像,解压只u盘启动盘的GHO文件夹中;
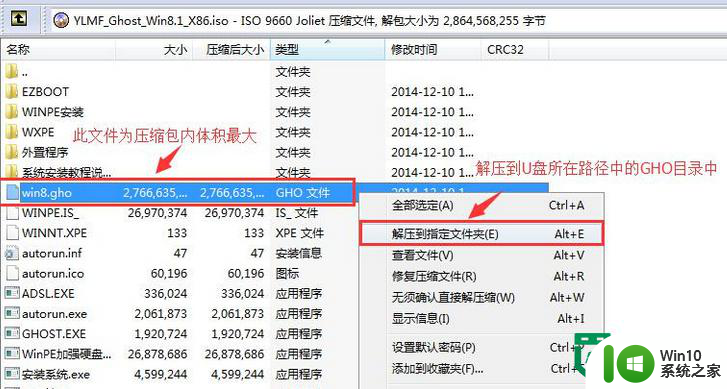
3、设置u盘为第一启动项,进入到win10系统之家主菜单界面;
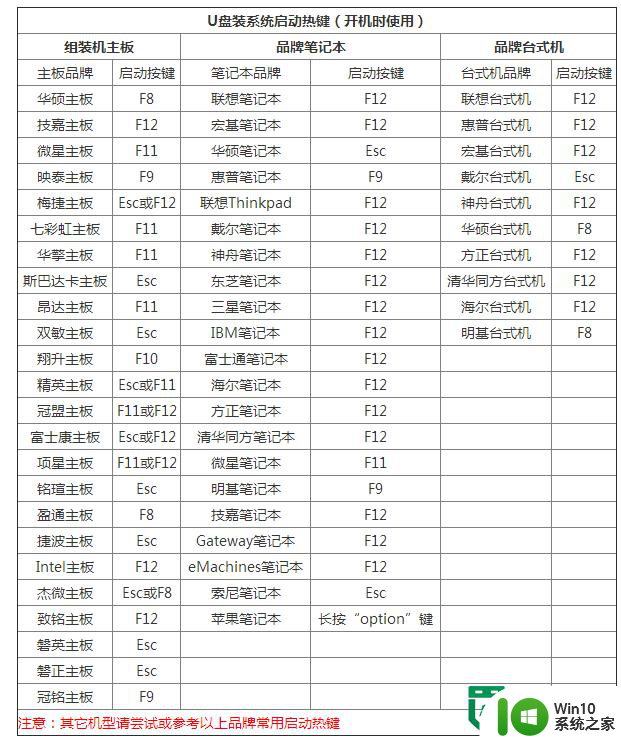
4、点击【1】项,然后点击回车键,进入到pe;
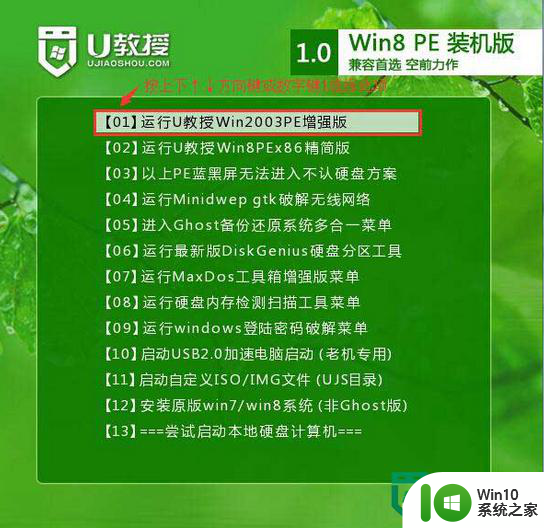
5、双击打开win10系统之家pe一键装机,然后选好u盘内的电脑系统,点击【确定】;
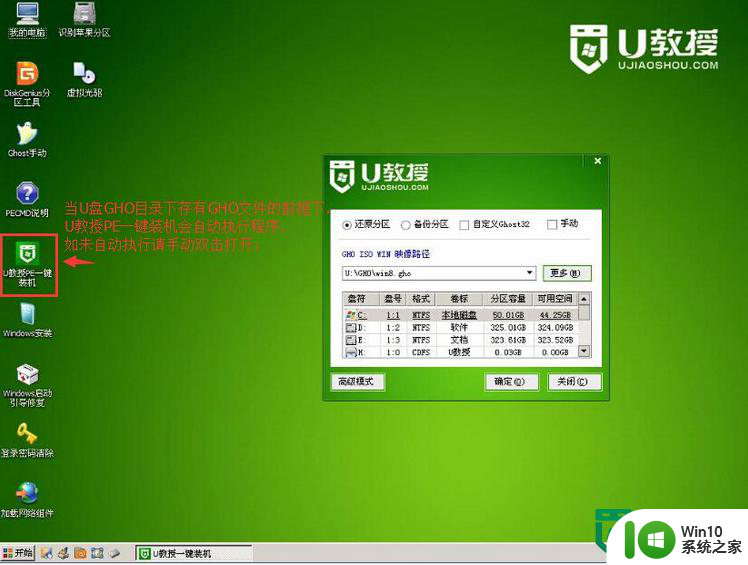
6、之后会弹出提示框,确认好信心好,点击【是】;
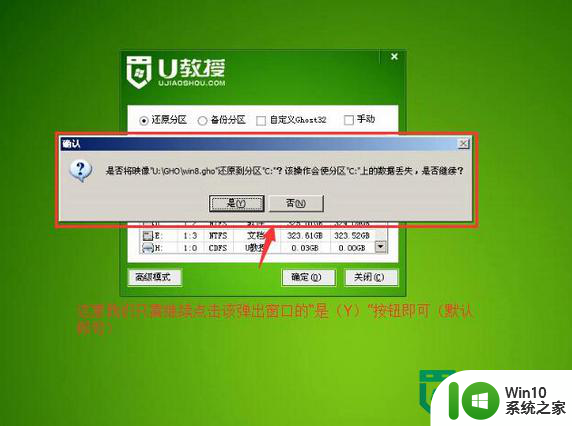
7、等待系统解压完成;
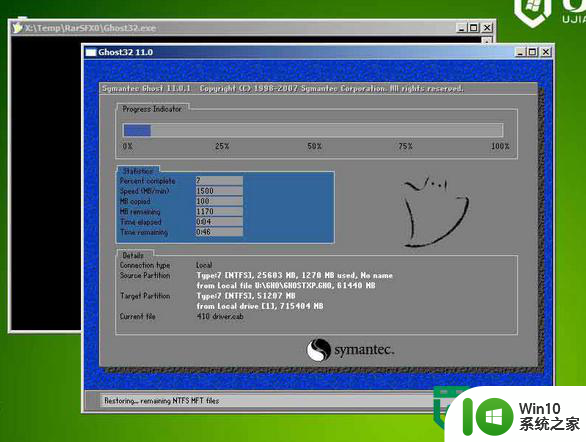
8、选择重启电脑,然后拔出u盘,等待系统自动完成安装即可。
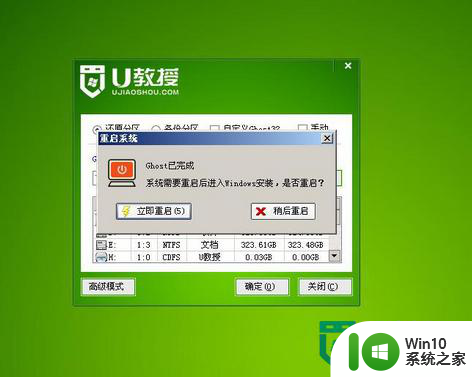
以上就是u盘安装电脑系统教程的全部内容,有需要的用户就可以根据小编的步骤进行操作了,希望能够对大家有所帮助。
u盘安装电脑系统教程 U盘安装Windows系统步骤相关教程
- u盘启动安装系统教程 U盘安装Windows系统详细步骤
- u盘一键安装win7系统教程 U盘安装win7系统步骤
- win10 64位系统U盘安装教程 win10 64位系统U盘安装步骤详解
- u深度u盘安装win7系统步骤 u深度u盘装系统教程win7
- u教授u盘装系统教程 U盘安装系统步骤详解
- ghost xp系统u盘安装教程 ghost xp系统U盘安装步骤
- u盘系统安装步骤 U盘安装Windows系统步骤
- u盘安win7装系统教程 U盘安装Win7系统步骤
- u盘法安装电脑系统图解 U盘法安装电脑系统步骤图解
- xp用u盘安装图文教程 xp系统u盘安装步骤详细教程
- 组装电脑装U盘安装win10系统教程步骤详解 如何使用U盘进行win10系统安装的图文教程
- u教授u盘系统制作教程 U盘系统安装步骤详解
- win7重装系统后触摸板失效修复方法 win7重装系统后触摸板无法使用怎么办
- win10重装系统硬盘被锁 win10装系统磁盘被写保护怎么解决
- 安装win7系统无法验证数字签名怎么解决 win7系统数字签名验证失败怎么处理
- win10会声会影安装后打不开 Win10系统会声会影X8打不开怎么办
系统安装教程推荐
- 1 安装win7系统无法验证数字签名怎么解决 win7系统数字签名验证失败怎么处理
- 2 win10会声会影安装后打不开 Win10系统会声会影X8打不开怎么办
- 3 window10重装系统后出现0xc000000f怎么解决 window10 0xc000000f错误怎么修复
- 4 ug40安装教程win7 ug4.0在win7上安装步骤
- 5 64位的win7有好多打印机安装了以后看不见应该如何找到 64位win7打印机安装后找不到
- 6 win11的nvidia 安装失败 Win11 nvidia安装程序失败无法解决
- 7 win11 将软件安装到d盘其它目录 win11默认安装路径如何改为D盘
- 8 win7重新安装cad2014打开弹出致命错误怎么解决 win7重新安装cad2014打开出现致命错误怎么办
- 9 win10系统更新安装报错0x80070003怎么解决 win10系统更新失败0x80070003怎么办
- 10 win7系统ie浏览器安装不了显示系统已经安装如何解决 win7系统ie浏览器安装不了怎么办
win10系统推荐
- 1 深度技术ghost win10 32位稳定专业版v2023.05
- 2 系统之家windows10 64位专业免激活版v2023.05
- 3 中关村ghost win10 32位游戏装机版v2023.05
- 4 华硕笔记本专用win10 64位经典专业版
- 5 深度技术ghost win10 64位专业破解版v2023.05
- 6 联想笔记本专用Win10专业版64位系统镜像下载
- 7 联想笔记本专用win10 64位流畅专业版镜像
- 8 萝卜家园Windows10 64位专业完整版
- 9 中关村ghost win10 64位克隆专业版下载v2023.04
- 10 华为笔记本专用win10 64位系统绿色版