win10没有照片查看器的解决方法 win10没有照片查看器怎么修复
有些用户在安装完win10系统之后发现电脑中没有照片查看器,这该怎么解决呢?今天小编就给大家带来win10没有照片查看器的解决方法,如果你刚好遇到这个问题,跟着小编一起来操作吧。
解决方法:
1.【鼠标右键】点击左下角Windows图标,找到【运行】单击打开
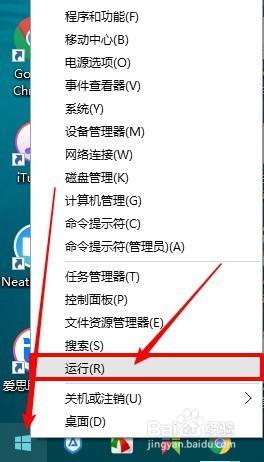
2.在输入框中输入【regedit】,点击确定,即可打开【注册表编辑器】
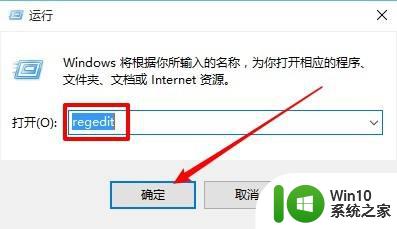
3.按照路径找到【计算机\ HKEY_LOCAL_MACHINE\ SOFTWARE\Microsoft\
Windows Photo Viewer\Capabilities\ FileAssociations】,点击选中【FileAssociations】
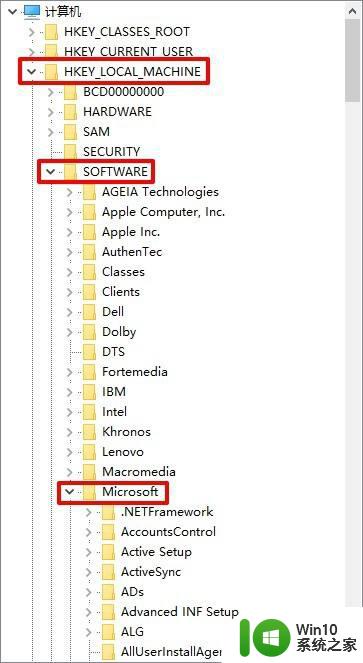
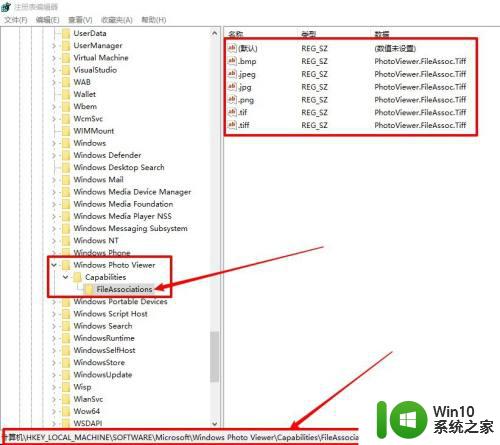
4.查看右侧名称【.tif】,双击打开,复制字符串【PhotoViewer.FileAssoc.Tiff】
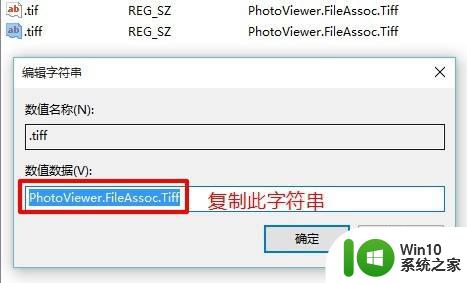
5.在空白处【鼠标右键】点击,选择【新建】》》【字符串值】
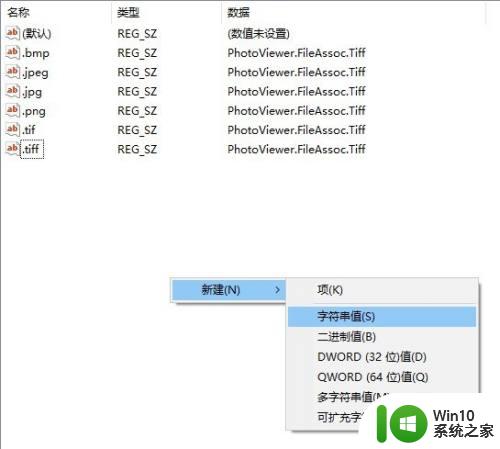
6.新建的字符串值可修改名称为【.jpg】【.jpeg】【.bmp】【.png】等
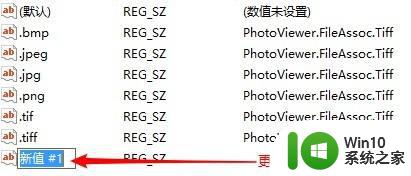
7.将修改完成后的字符串值双击打开,将之前复制好的【PhotoViewer.FileAssoc.Tiff】粘贴在空白的输入框中。
将剩余的几种格式的图片字符串值按照这个操作全部添加好,关闭注册表编辑器。
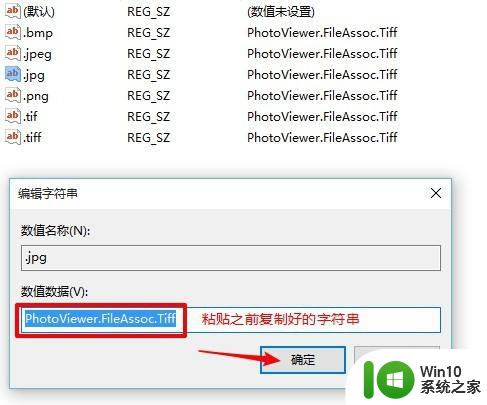
8.右键点击备用的测试用的图片。点击【打开方式】,可以看到已经有【Windows照片查看器】的选项了。单击选择即可打开此照片。
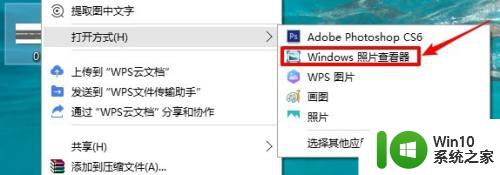
9.也可选择【打开方式】》》【选择其他应用】,进行默认打开方式选择。
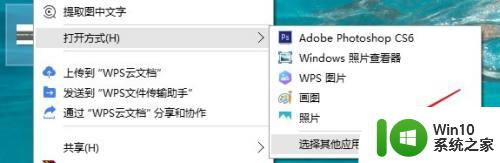
10.默认打开方式选择,选中【windows照片查看器】。勾选【始终使用此应用打开.XX文件】,点击确定。
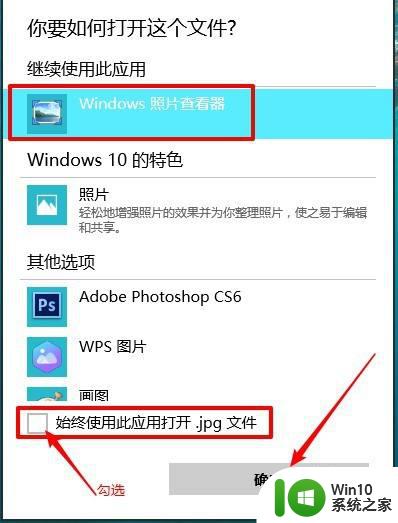
11.之后可以打开已经设置好的任意图片。下图为效果图,仅供参考。
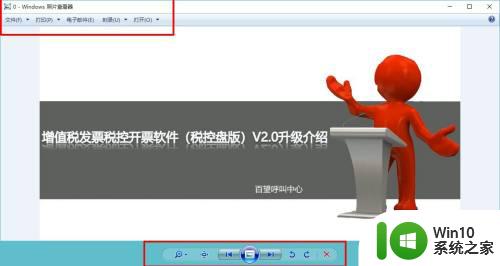
以上就是win10没有照片查看器的解决方法的全部内容,有需要的用户就可以根据小编的步骤进行操作了,希望能够对大家有所帮助。
win10没有照片查看器的解决方法 win10没有照片查看器怎么修复相关教程
- win10没有照片查看器的解决方法 win10照片查看器怎么恢复
- win10没有照片查看器怎么回事 win10没有照片查看器怎么办
- win10图片打开方式没有照片查看器 win10图片打开方式没有照片查看器怎么回事
- win10找回windows照片查看器方法 win10没有windows图片查看器怎么办
- win10没有照片查看器的解决方案 win10如何解决没有图片查看器
- win10照片查看器无法打开jpg图片的解决方法 win10照片查看器无法打开jpg图片怎么办解决方法
- windows10图片查看器怎么修复 windows10照片查看器修复教程
- win10的系统照片查看器怎么修复 windows10相册查看器坏了怎么办
- Win10右键菜单项中没有“图片查看器”选项的解决方法 Win10右键菜单项中没有“图片查看器”选项怎么办
- window10照片查看器不见了处理方法 window10图片查看器没有了怎么办
- win10 windows照片查看器无法显示图片内存不足 win10 windows照片查看器无法显示此图片,因为计算机内存不足怎么办
- WIN10查看itunes备份照片操作方法 WIN10怎么查看itunes备份的照片
- 电脑右下角的输入法图标不见了怎么办win10 Win10怎样显示输入法图标
- win10本次操作由于计算机限制而被关闭 win10开机提示这台计算机的限制而被取消怎么解决
- win10浏览器如何打开兼容性视图设置如何操作 如何在win10浏览器中打开网页兼容性视图设置
- 进入win10后黑屏只有鼠标 win10黑屏只有鼠标移动
win10系统教程推荐
- 1 进入win10后黑屏只有鼠标 win10黑屏只有鼠标移动
- 2 win10 帝国时代4 死机 帝国时代4玩一下卡死闪退怎么解决
- 3 win10系统22h2怎么样 Win10 22H2系统功能特点
- 4 win10没有改用户名的选项 win10更改账户名称方法
- 5 怎么把我的文档从c盘移动到d盘win10 如何在Windows 10中将文件从C盘移动到D盘
- 6 win10正式版共享Wifi无线网络的最佳方法 Win10正式版共享Wifi无线网络详细步骤
- 7 window10系统之家专业版系统哪个网址下载好 Windows 10系统之家专业版系统官方网址
- 8 联想win10一体机正在使用当中显示kmode exception not handled 蓝屏如何修复 联想win10一体机kmode exception not handled蓝屏修复方法
- 9 win10恢复出厂设置找不到恢复环境如何解决 win10恢复出厂设置找不到恢复环境怎么办
- 10 win10应用商店打不开提示服务器出错修复方法 Win10应用商店无法连接服务器怎么办
win10系统推荐
- 1 华为笔记本专用win10 64位系统绿色版
- 2 联想笔记本专用Ghost Win10 64位精简专业版
- 3 电脑公司ghost win10 64位官方免激活版v2023.04
- 4 雨林木风Ghost Win10 64位完美官方版
- 5 雨林木风ghost win10 32位最新精简版v2023.04
- 6 技术员联盟ghost win10 32位 精简安装版系统
- 7 东芝笔记本ghost win10 32位免激专业版v2023.04
- 8 电脑公司ghost win10 64位最新免激活版v2023.04
- 9 深度技术ghost win10 32位升级稳定版
- 10 联想笔记本专用win10 64位家庭中文版免激活