win10照片查看器无法打开jpg图片的解决方法 win10照片查看器无法打开jpg图片怎么办解决方法
更新时间:2024-01-05 18:03:40作者:yang
随着科技的不断进步,我们在日常生活中使用电脑查看和编辑图片已经成为一种常见的操作,有时候我们可能会遇到一些问题,比如在使用Win10照片查看器打开jpg图片时遇到无法打开的情况。这种情况下,我们不必过于担心,因为有一些简单而有效的解决方法可以帮助我们解决这个问题。接下来我将为大家介绍一些解决Win10照片查看器无法打开jpg图片的方法,让我们能够轻松地欣赏和编辑我们的照片。

第一种方法:
1、就是网络下载“windows照片查看器”进行安装。
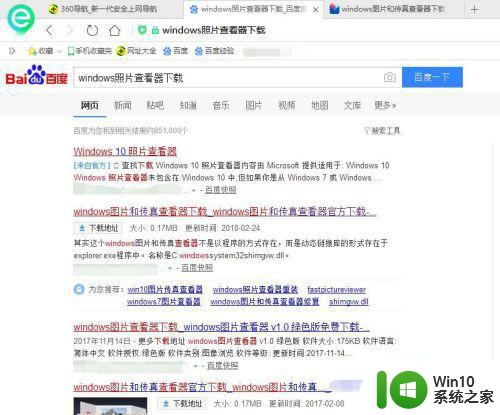
2、打开下载完成的windows照片查看器文件夹里面的文件,进行复制。
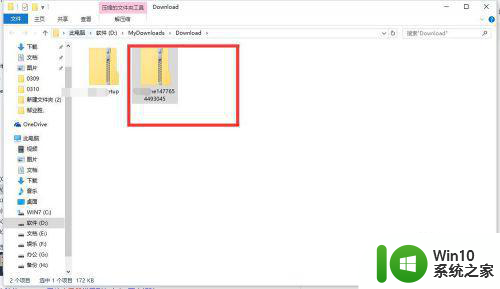
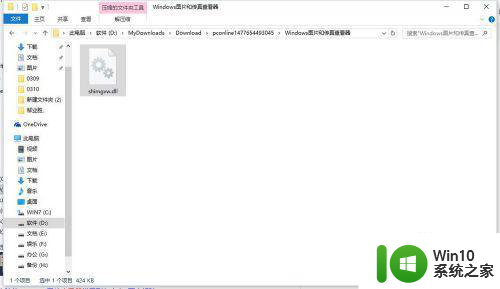
3、粘贴到C盘下的windows/system32里面,直接替换目标中的文件即可。
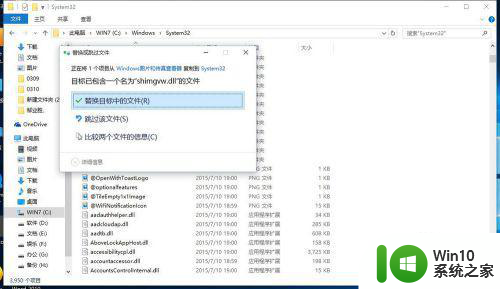
第二种方法:
1、就是新建文本文档,在里面输入下面途中的字符串。
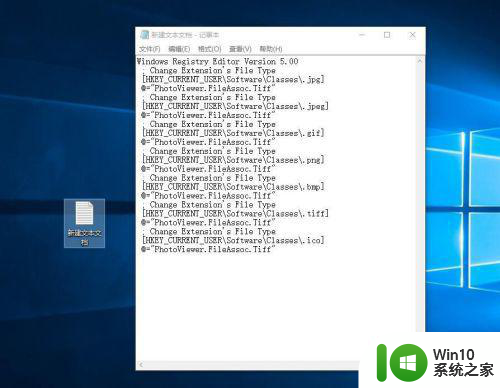
2、将文档另存为REG格式的文件,然后双击进行应用。
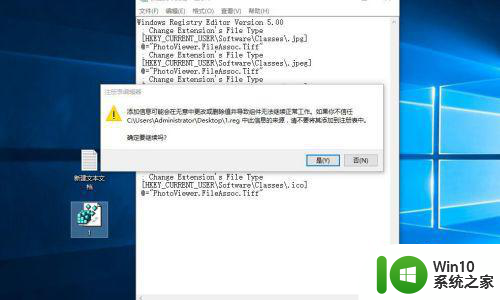
3、点击确定之后,我们的图片就可以选择“windows照片查看器”进行打开了。
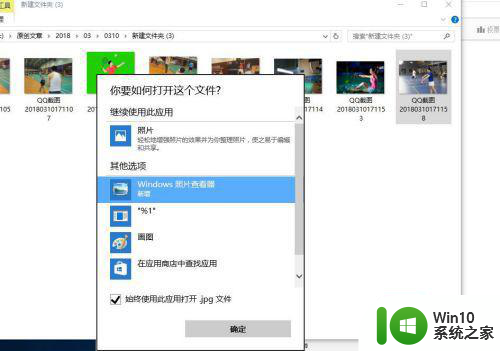
以上就是关于win10照片查看器无法打开jpg图片的解决方法的所有内容,如果你遇到相同的问题,可以按照以上方法解决。
win10照片查看器无法打开jpg图片的解决方法 win10照片查看器无法打开jpg图片怎么办解决方法相关教程
- win10电脑显示内存不足无法打开图片解决方法 windows照片查看器内存不足无法打开图片怎么办
- win10图片打开方式没有照片查看器 win10图片打开方式没有照片查看器怎么回事
- win10 windows照片查看器无法显示图片内存不足 win10 windows照片查看器无法显示此图片,因为计算机内存不足怎么办
- win10没有照片查看器的解决方法 win10照片查看器怎么恢复
- win10找回windows照片查看器方法 win10没有windows图片查看器怎么办
- win10系统照片查看器打不开怎么办 win10照片查看器打不开怎么回事
- win10没有照片查看器怎么回事 win10没有照片查看器怎么办
- windows10电脑怎么将windows照片查看器设置默认打开方式 Windows10电脑如何设置默认打开方式为Windows照片查看器
- WIN10查看itunes备份照片操作方法 WIN10怎么查看itunes备份的照片
- win10系统查看不了图片的解决方法 win10系统内存不足无法查看照片的解决方法
- win10打不开jpg图片解决方法 win10无法打开jpg图片怎么办
- win10没有照片查看器的解决方法 win10没有照片查看器怎么修复
- win10电脑高清线连接投影仪设置教程 win10电脑如何连接高清线投影仪
- 笔记本win10蓝牙搜索不到设备如何处理 笔记本电脑win10蓝牙搜索不到设备怎么办
- win10无法打开相机请确保它正常工作怎么解决 win10相机无法正常工作怎么解决
- win10宽带连接打不开双击没反应怎么办 win10宽带连接双击无反应怎么解决
win10系统教程推荐
- 1 笔记本win10蓝牙搜索不到设备如何处理 笔记本电脑win10蓝牙搜索不到设备怎么办
- 2 win10宽带连接打不开双击没反应怎么办 win10宽带连接双击无反应怎么解决
- 3 win10右下角总冒出小屏幕怎么回事 Windows 10任务栏缺少桌面小图标怎么办
- 4 win10桌面图片如何固定 Win10如何设置桌面背景壁纸不被修改
- 5 win10需要使用新应用以打开此windowsdefender链接怎么解决 如何解决win10需使用新应用打开windowsdefender链接问题
- 6 win10玩war3内存不足 Win10魔兽争霸3内存不足提示怎么办
- 7 戴尔电脑w10系统自动更新后显示你的电脑未正确启动如何处理 戴尔电脑w10系统自动更新后无法正确启动解决方法
- 8 win10开机出现0xc0000001系统页面进不去如何处理 win10系统页面0xc0000001错误怎么解决
- 9 windows10 pro 20h2立体声混音卡没有了怎么恢复 Windows10 Pro 20H2立体声混音卡消失如何解决
- 10 win10系统资源管理器总自动刷新怎么解决 win10系统资源管理器频繁自动刷新怎么处理
win10系统推荐