电脑开机桌面黑屏只有鼠标如何处理 电脑开机后桌面黑屏只有鼠标如何解决
更新时间:2024-01-13 15:34:00作者:yang
电脑开机后,如果遇到桌面黑屏只有鼠标的情况,可能会让人感到困惑和焦虑,这种问题可能导致用户无法正常进入操作系统,无法访问自己的文件和应用程序。不必过于担心,因为这种情况并不罕见,并且有一些简单的解决方法可以尝试。本文将介绍几种常见的方法,帮助您解决这个问题,恢复正常的桌面显示,使电脑能够正常使用。

具体步骤如下:
1、有时,我们在电脑开机后,桌面黑屏只有一个鼠标可以动。如图,可能看不到鼠标那是截图鼠标不展示。
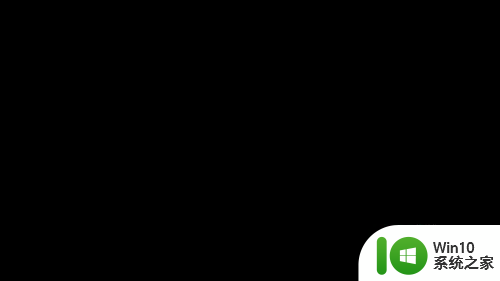
2、这一般是电脑进程中的explorer.exe程序关闭导致。
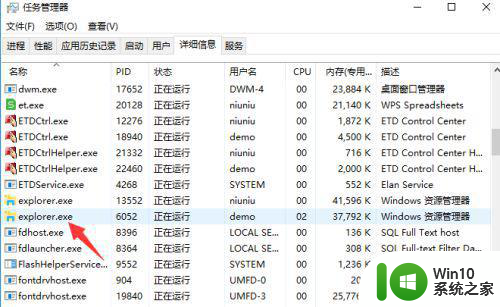
3、当黑屏时,我们可以通过按键盘上的Ctrl+Alt+Delete如图。

4、在这里我们点击任务管理器,点击文件下的新建任务。
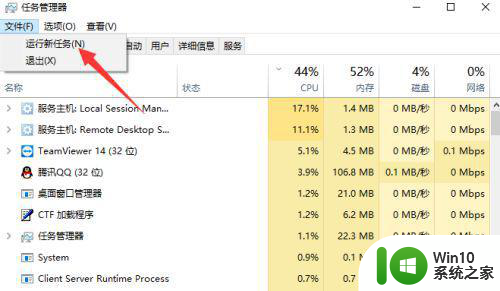
5、这时我们在运行桌面中输入explorer.exe,点击确定。
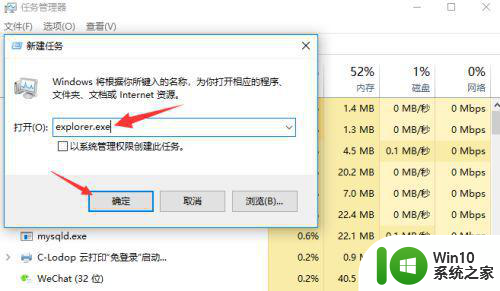
6、最后我们就可以看到进入电脑桌面啦。

以上就是关于电脑开机桌面黑屏只有鼠标如何处理的全部内容,有出现相同情况的用户就可以按照小编的方法了来解决了。
电脑开机桌面黑屏只有鼠标如何处理 电脑开机后桌面黑屏只有鼠标如何解决相关教程
- 电脑开机黑屏只有鼠标的解决方法 电脑开机后黑屏只剩鼠标如何修复
- 电脑开机黑屏只有一个鼠标箭头在动如何解决 电脑黑屏鼠标能动但屏幕没有显示怎么办
- 电脑启动后黑屏只有鼠标的修复方法 电脑开机黑屏只有鼠标是什么原因
- 电脑壁纸黑屏,有图标 电脑开机后桌面背景变黑但图标可见
- 电脑开机只能看到鼠标箭头还黑屏怎么回事 电脑开机只能看到鼠标箭头还黑屏怎么办
- 电脑黑屏只有鼠标箭头怎么办 电脑突然黑屏只有鼠标箭头能动的解决方法和原因
- 联想电脑黑屏只有鼠标箭头怎么修复 联想电脑黑屏只有鼠标箭头显示怎么解决
- 电脑开机黑屏只有鼠标怎么办 电脑开机黑屏无法进入系统怎么解决
- 电脑黑屏只剩鼠标怎么办 电脑黑屏只有鼠标能动的原因和解决方法
- 电脑开机后背景全黑但有图标怎么解决 桌面壁纸不见了只有黑色背景如何修复
- 电脑开机只有屏幕没桌面的解决方法 电脑开机只有屏幕没桌面怎么办
- 电脑黑屏只有鼠标能动怎么办 如何解决电脑黑屏但鼠标可以移动的问题
- wps多个工作表怎么排序 wps多个工作表如何按照自定义排序规则排序
- 电脑卡住了按什么键都不管用包括关机如何解决 电脑卡住按什么键都不管用怎么办
- explorer.exe引起开机黑屏的解决方法 explorer.exe黑屏解决方法
- 与英雄联盟服务器之间的通讯出现问题了如何解决 英雄联盟服务器通讯故障解决方法
电脑教程推荐
- 1 wps多个工作表怎么排序 wps多个工作表如何按照自定义排序规则排序
- 2 explorer.exe引起开机黑屏的解决方法 explorer.exe黑屏解决方法
- 3 与英雄联盟服务器之间的通讯出现问题了如何解决 英雄联盟服务器通讯故障解决方法
- 4 浅析U盘文件打不开的解决方法 U盘文件损坏怎么办
- 5 xp下boot.ini文件的作用介绍 xp下boot.ini文件如何配置
- 6 微星笔记本怎么实现u盘启动 微星笔记本如何设置u盘启动
- 7 wps表头隐藏后取消隐藏不出来 wps表头隐藏后无法取消隐藏
- 8 U教授教你如何备份系统 如何备份系统教程
- 9 宏碁E5-572笔记本bios设置U盘启动的方法 宏碁E5-572笔记本如何设置BIOS启动项
- 10 防止U盘中毒的几种方法 如何防止U盘中毒的有效方法
win10系统推荐