win10关机了又自动开机的解决方法 win10关机后又自动开机怎么办
更新时间:2023-06-07 15:37:36作者:zheng
有些用户在关机了win10电脑之后电脑过了一段时间却突然自动开机了,这该怎么解决呢?今天小编教大家win10关机了又自动开机的解决方法,如果你刚好遇到这个问题,跟着小编一起来操作吧。
解决方法:
1.右键点击桌面“此电脑”图标 - 属性;

2.在打开的系统窗口,左键点击:高级系统设置;
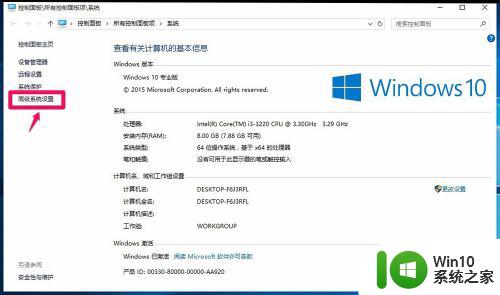
3.在系统属性对话框中。点击启动和故障恢复项中的设置(T)...;
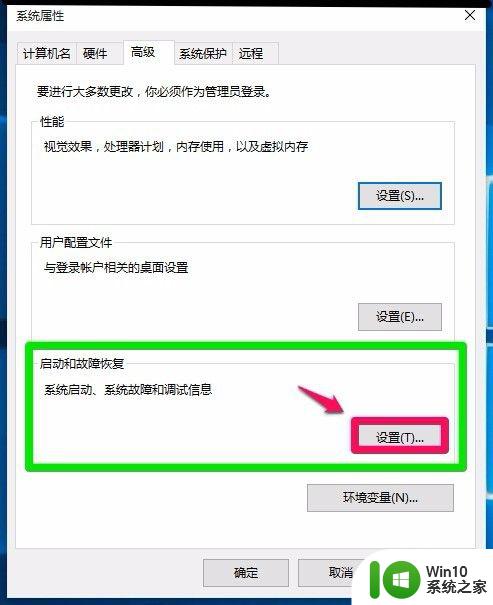
4.在打开的启动和故障恢复对话框中,点击系统失败项中的“自动重新启动(R)”去勾。再点击“完全内存转储”后的小勾,在下拉菜单中选择“无”;
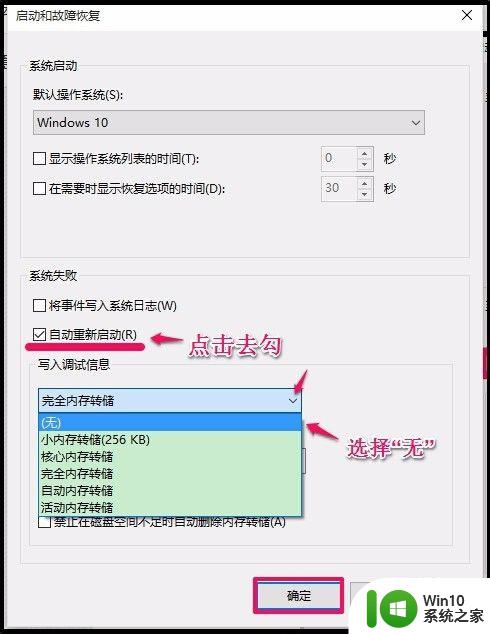
5.经过上述操作后如下图所示,我们再点击:确定;
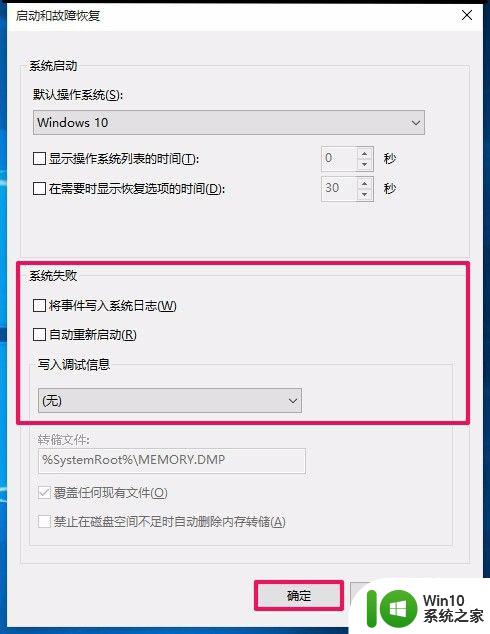
6.回到系统属性对话框,我们也点击:确定;通过上述设置以后,电脑不会关机后又自动重新启动了。
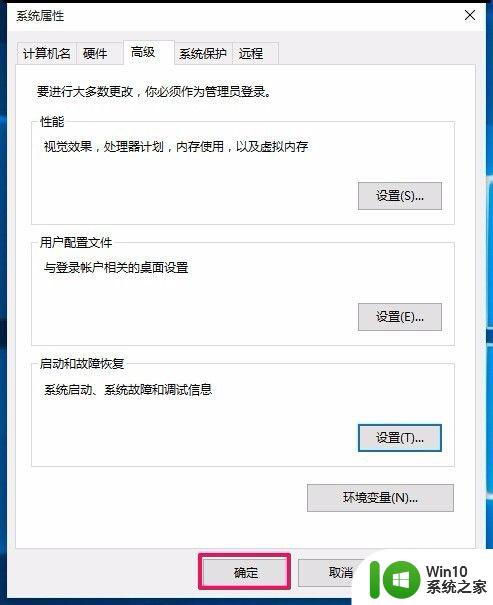
以上就是win10关机了又自动开机的解决方法的全部内容,有遇到这种情况的用户可以按照小编的方法来进行解决,希望能够帮助到大家。
win10关机了又自动开机的解决方法 win10关机后又自动开机怎么办相关教程
- win10关机后又自动开机的修复方法 win10关机后自动重启如何解决
- win10关机后又自动开机怎么办 win10关机自动重启怎么彻底解决
- win10关机了又自动重启怎么办 win10关机后自动重启的原因和解决方法
- win10电脑关机了自己又开机如何处理 win10莫名其妙自动开机的原因和解决方法
- win10点关机后马上又开机怎么办 win10点关机后马上又开机如何解决
- win10休眠后自动开机如何解决 win10休眠后自动开机怎么关闭
- win10系统更新关闭后自动开启怎么办 解决win10更新关闭后又自动开启的方法
- win10升级后自动开机怎么办 w10更新后自动开机如何关闭
- w10更新服务关了之后重启又自己开了怎么解决 Windows 10更新服务关了之后重启又自己开了怎么关闭
- win10关机自动重启的解决方法 win10关机自动重启怎么办
- w10电脑关机后又重新启动怎么修复 w10电脑关机后自动重新启动怎么解决
- win10关机后按键盘自动开机如何修复 win10关机后按键盘就自动开机怎么办
- u教授怎么做装win10系统盘 win10系统盘制作教程
- win10 应用程序的并行配置不正确 win10应用程序无法启动并行配置不正确怎么办
- win10应用商店无法联网0x80072F7D解决方法 win10应用商店无法联网0x80072F7D错误解决方法
- win10点窗口没反应 win10开始菜单点击没反应解决方法
win10系统教程推荐
- 1 u教授怎么做装win10系统盘 win10系统盘制作教程
- 2 win10应用商店无法联网0x80072F7D解决方法 win10应用商店无法联网0x80072F7D错误解决方法
- 3 win10点窗口没反应 win10开始菜单点击没反应解决方法
- 4 Win10系统怎么保存蓝屏错误DMP文件 Win10系统如何找到并保存蓝屏错误DMP文件
- 5 win10删除公用账户 win10系统怎么删除一个账户
- 6 win10系统怎么通过命令实现定时关机 win10系统如何使用命令设置定时关机
- 7 win10无法修改程序默认打开程序怎么解决 Win10默认打开程序无法更改怎么办
- 8 win10重置修复系统的方法 Win10系统重置步骤和注意事项
- 9 win10网易云播放失败请在设置中切换输出设备怎么办 win10网易云音乐播放失败怎么办
- 10 笔记本win10蓝牙搜索不到设备如何处理 笔记本电脑win10蓝牙搜索不到设备怎么办
win10系统推荐