win10虚拟硬盘如何设置 win10虚拟硬盘设置步骤
Win10虚拟硬盘是一种将多个物理硬盘虚拟化为一个逻辑硬盘的技术,它可以为用户带来更高效的存储管理和数据保护,也能有效提升用户的办公学习效率。但是对于一些不熟悉计算机的用户来说,可能不知道如何设置Win10虚拟硬盘。今天,我们就来了解一下win10虚拟硬盘设置的具体步骤。
具体方法:
1.右键点击系统桌面上的【开始】,在开始菜单中点击【磁盘管理】;
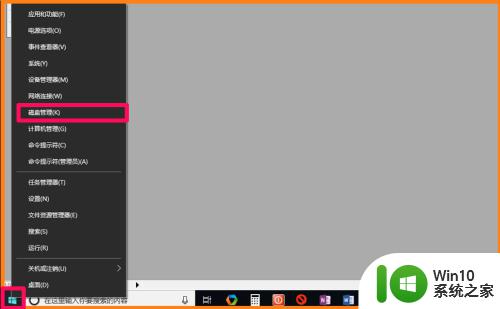
2.在磁盘管理窗口中,点击工具栏中的【操作】,在下拉菜单中点击【创建VHD】,打开创建和附加虚拟硬盘窗口;
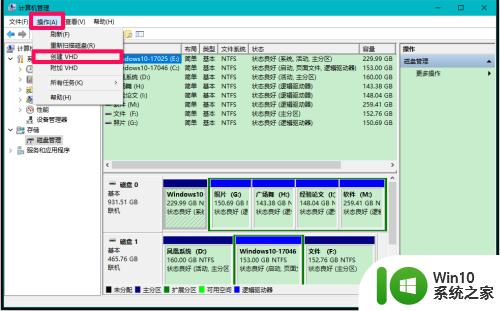
3.在创建和附加虚拟硬盘窗口,我们点击指定计算机上的虚拟硬盘位置栏的【浏览】,确定虚拟硬盘文件保存在计算机上的位置;
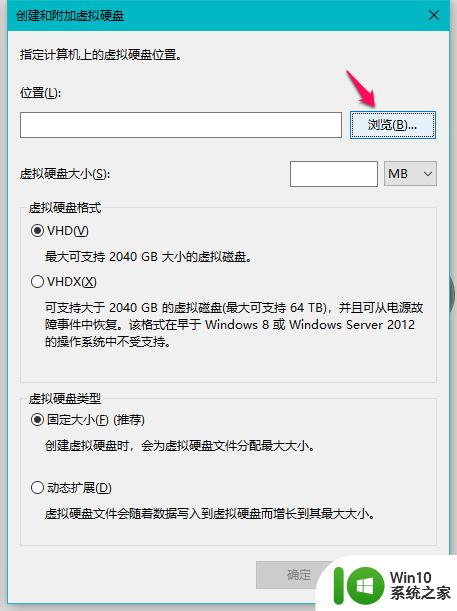
4.在打开的浏览虚拟磁盘文件窗口中,我们选定本地磁盘(D),在文件名(N)栏中输入:虚拟硬盘(可为其他名称),再点击:保存;
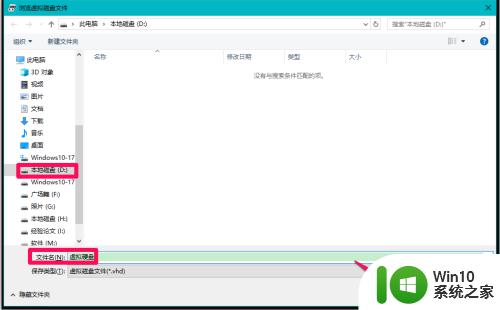
5.回到创建和附加虚拟硬盘窗口,❶ 设置虚拟硬盘大小:100000MB),❷ 默认虚拟硬盘格式为:VHD(V),❸ 默认虚拟硬盘类型为:固定大小,❹ 点击:确定。
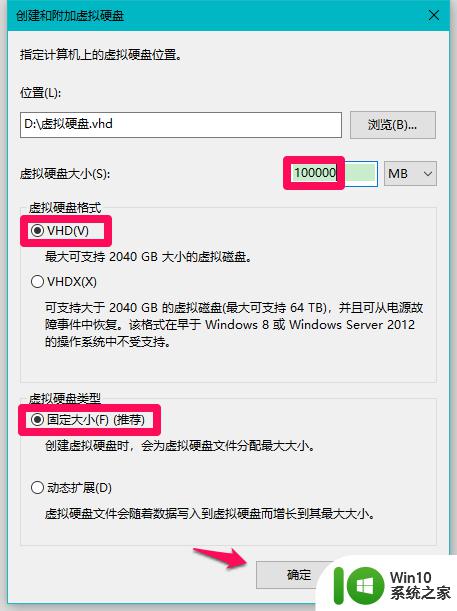
6.正在创建虚拟磁盘,时间有点长(与设置的虚拟硬盘空间大小有关,越大时间越长),等待;
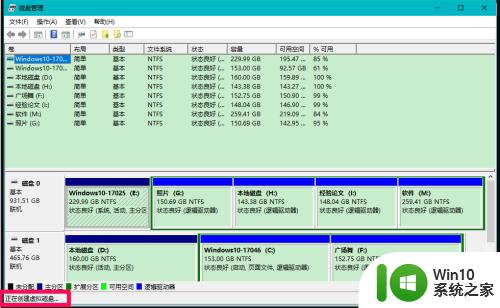
7.虚拟磁盘创建完成以后,我们可以磁盘管理窗口中看到:
磁盘2 未知 97.66GB 没有初始化
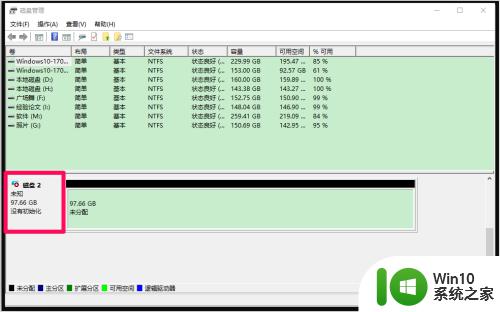
8.Windows10系统设置虚拟硬盘
右键单击:磁盘2 ,在右键菜单中点击:初始化磁盘;
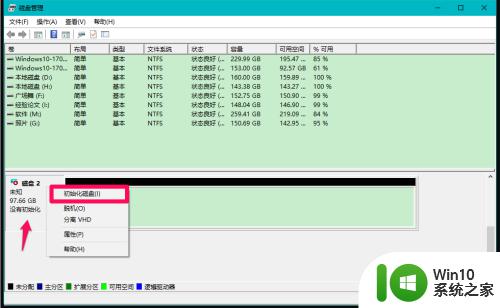
9.在“初始化磁盘”窗口中的“为所选磁盘使用以下磁盘分区形式”下,默认:
MBR(主启动记录),再点击:确定;
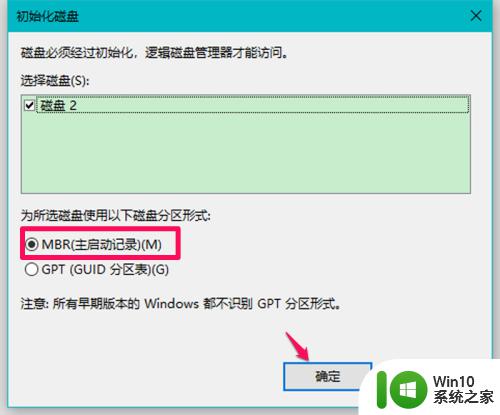
10.现在我们可以看到,磁盘2 的“没有初始化”已变为“联机”,右键点击:未分配的磁盘,在右键菜单中点击:新建简单卷,打开新建简单卷向导;
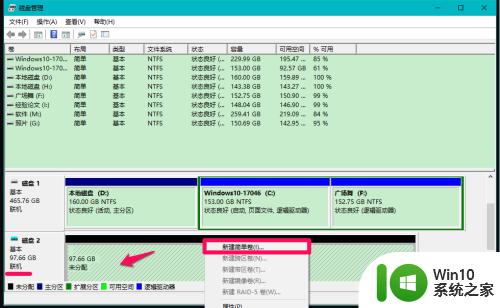 11.在新建简单卷向导窗口,按照提示一路点击【下一步】,最后点击:完成;
11.在新建简单卷向导窗口,按照提示一路点击【下一步】,最后点击:完成;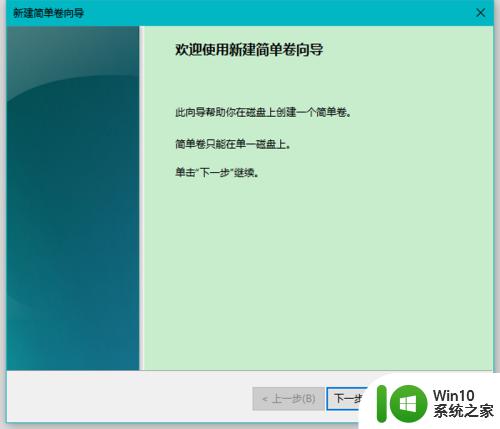
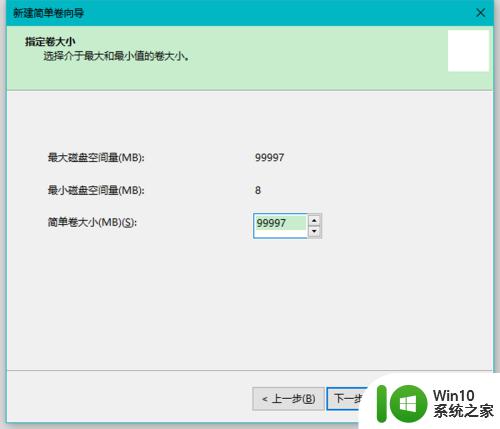
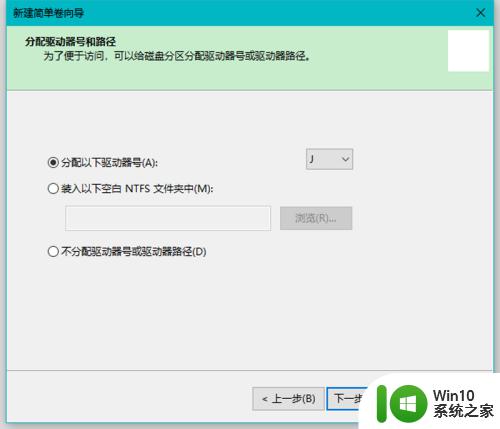
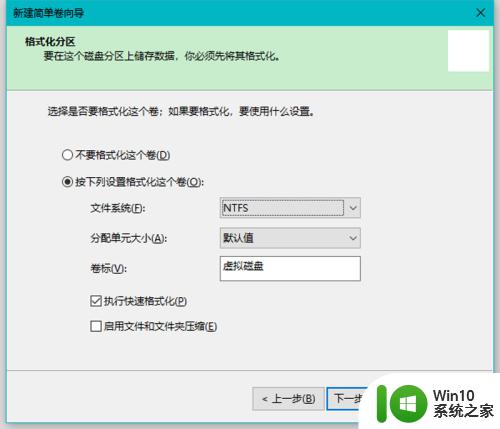
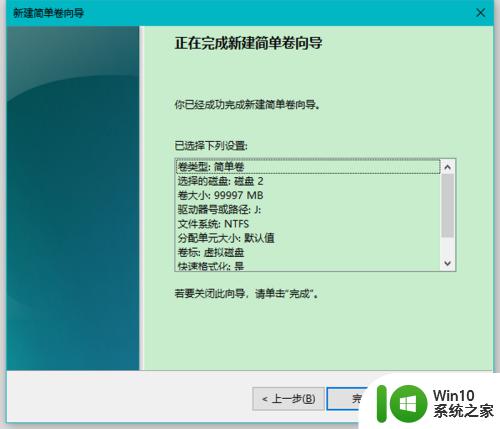 12.在磁盘管理窗口中,我们可以看到:虚拟磁盘;
12.在磁盘管理窗口中,我们可以看到:虚拟磁盘;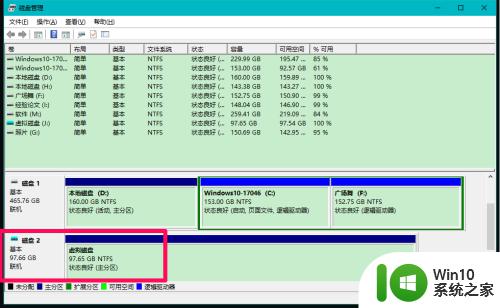 13.进入资源管理器中,我们也可以看到:虚拟磁盘。
13.进入资源管理器中,我们也可以看到:虚拟磁盘。
至此,虚拟磁盘设置完成,可以正常进行操作了。
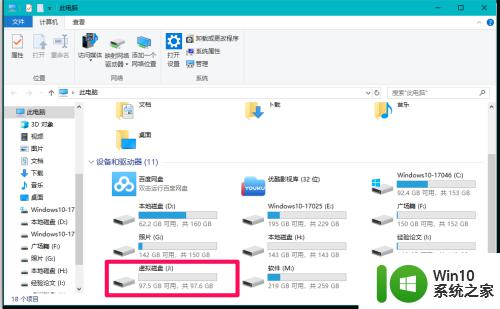 14.Windows10系统分离虚拟硬盘
14.Windows10系统分离虚拟硬盘
如果我们不需要虚拟磁盘,可以分离虚拟磁盘。
进入磁盘管理窗口,右键点击:磁盘2,在右键菜单中点击:分离VHD;
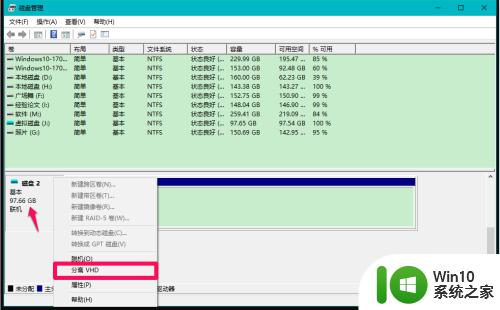 15.在打开的分离虚拟硬盘对话框中,点击:确定,则虚拟硬盘分离,不能再使用虚拟硬盘。
15.在打开的分离虚拟硬盘对话框中,点击:确定,则虚拟硬盘分离,不能再使用虚拟硬盘。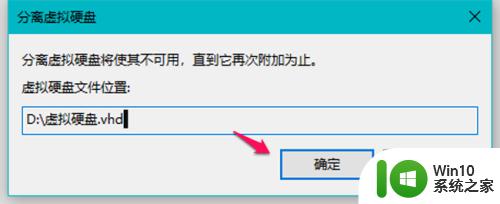
以上就是win10虚拟硬盘如何设置的全部内容,还有不清楚的用户就可以参考一下小编的步骤进行操作,希望能够对大家有所帮助。
win10虚拟硬盘如何设置 win10虚拟硬盘设置步骤相关教程
- 虚拟机分盘怎么分 Windows10系统虚拟硬盘设置方法
- win10虚拟内存怎样设置到d盘 win10虚拟内存如何设置到d盘
- win10设置c盘虚拟内存的方法 win10c盘虚拟内存怎么设置
- win10磁盘虚拟内存怎么设置 win10如何调整虚拟内存大小
- win10如何设置7.1虚拟环绕声 win10打开7.1虚拟环绕声的步骤
- win10虚拟内存设置方法 如何优化win10电脑的虚拟内存设置
- win10系统怎么设置虚拟wifi热点 Win10系统如何设置虚拟WiFi热点
- win10打开虚拟键盘的步骤 win10虚拟键盘在哪里找到
- win10虚拟内存的设置方法 win10如何设置虚拟内存
- win10如何设置虚拟内存 win10设置虚拟内存的方法
- win10虚拟内存设置的修改方法 win10如何设置虚拟内存大小
- win10虚拟内存不足如何设置 win10虚拟内存不足怎么调整设置
- win10硬盘被锁定怎么解除不了 如何在Win10中解除硬盘加密
- win10恢复出厂设置后开机变慢解决方法 win10恢复出厂设置后开机变慢怎么办
- win10系统如何看配置 win10怎么查看电脑硬件配置
- win10电脑删除不掉金山毒霸kingsoft文件夹的解决教程 win10电脑金山毒霸文件夹无法删除怎么办
win10系统教程推荐
- 1 怎么把我的文档从c盘移动到d盘win10 如何在Windows 10中将文件从C盘移动到D盘
- 2 win10正式版共享Wifi无线网络的最佳方法 Win10正式版共享Wifi无线网络详细步骤
- 3 window10系统之家专业版系统哪个网址下载好 Windows 10系统之家专业版系统官方网址
- 4 联想win10一体机正在使用当中显示kmode exception not handled 蓝屏如何修复 联想win10一体机kmode exception not handled蓝屏修复方法
- 5 win10恢复出厂设置找不到恢复环境如何解决 win10恢复出厂设置找不到恢复环境怎么办
- 6 win10应用商店打不开提示服务器出错修复方法 Win10应用商店无法连接服务器怎么办
- 7 windows10系统重置后我的电脑不见了如何恢复 windows10系统重置后文件丢失怎么办
- 8 win10防火墙无法修改 Win10防火墙无法更改高级设置
- 9 我的世界win10不在此设备上运行怎么解决 我的世界win10无法在电脑上运行怎么办
- 10 解决win10系统设置默认输入密码 win10系统设置电脑用户密码的方法
win10系统推荐
- 1 华为笔记本专用win10 64位系统绿色版
- 2 联想笔记本专用Ghost Win10 64位精简专业版
- 3 电脑公司ghost win10 64位官方免激活版v2023.04
- 4 雨林木风Ghost Win10 64位完美官方版
- 5 雨林木风ghost win10 32位最新精简版v2023.04
- 6 技术员联盟ghost win10 32位 精简安装版系统
- 7 东芝笔记本ghost win10 32位免激专业版v2023.04
- 8 电脑公司ghost win10 64位最新免激活版v2023.04
- 9 深度技术ghost win10 32位升级稳定版
- 10 联想笔记本专用win10 64位家庭中文版免激活