win10删除临时文件夹的方法 win10系统临时文件夹路径
win10删除临时文件夹的方法,Win10系统临时文件夹是一个存储临时文件的地方,它可以帮助我们在使用电脑时提供更好的性能和空间管理,随着时间的推移,临时文件夹中可能会积累大量的无用文件,占用了宝贵的存储空间。了解如何删除Win10系统临时文件夹中的文件变得至关重要。这篇文章将介绍一些简单而有效的方法,帮助您清理临时文件夹,提升电脑的性能和空间管理能力。
具体步骤如下:
①Windows临时文件夹
1、快捷键win+e打开资源管理器,点击系统C:\盘。
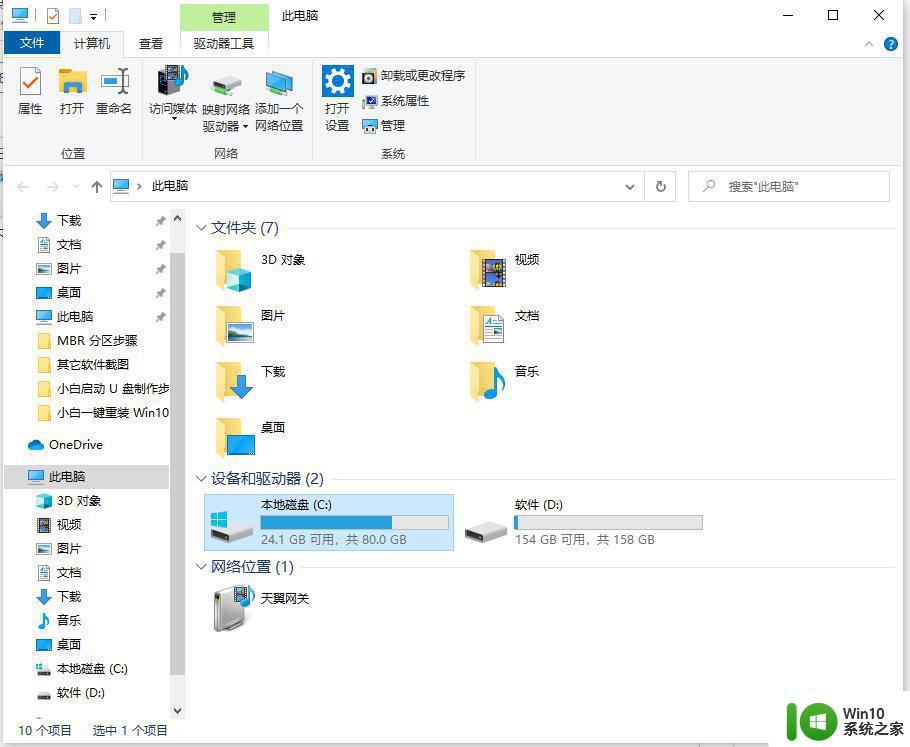
2、在打开的系统C:\盘中找到并点击:Windows,打开Windows文件夹窗口。
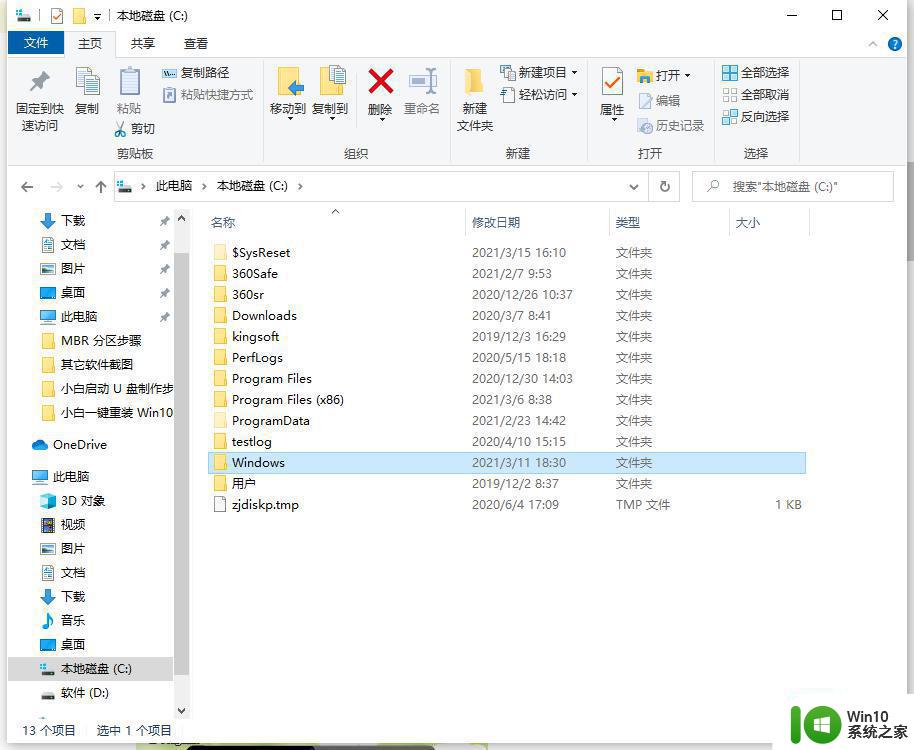
3、在Windows文件夹窗口右上角的搜索栏中输入:Temp;
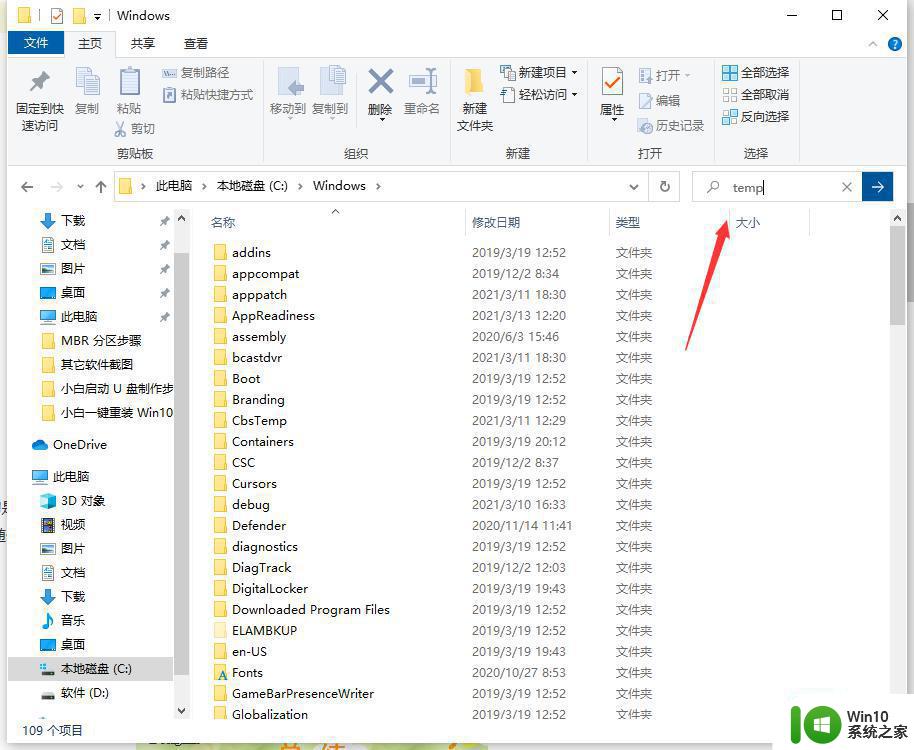
4、系统自动搜索,搜索出来的临时文件全部显示在窗口中,但这些文件中有的是安装信息文件,有的是脚本文件,还有的是.dll文件,如果不清楚文件用途,建议不要随便删除;
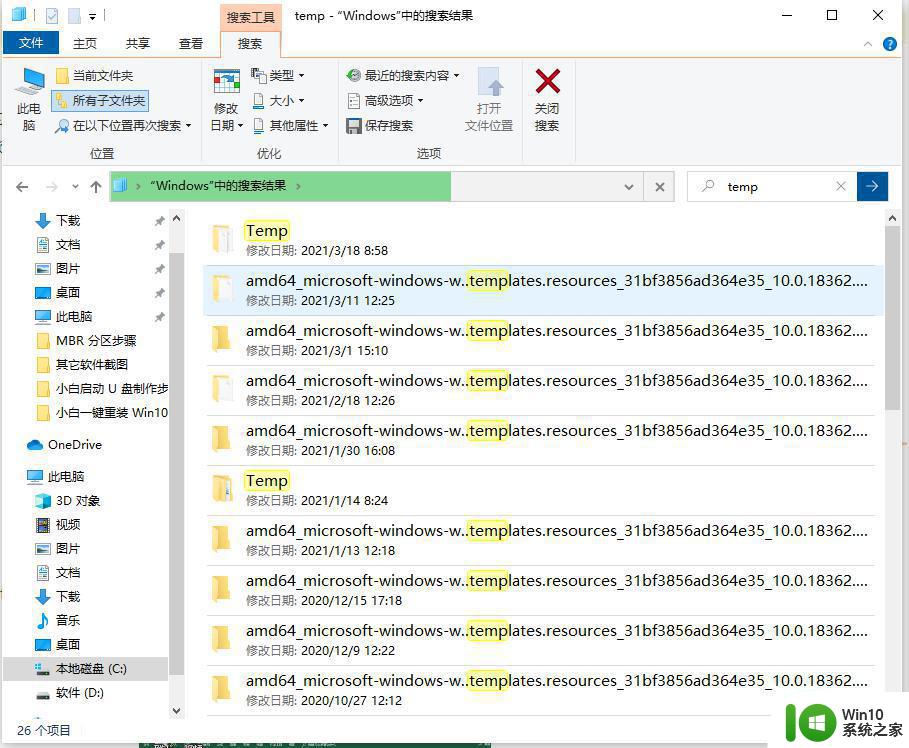
②用户帐户临时文件夹
1、进入资源管理器,依次展开C:\Users(用户)\xyz75(用户名)\AppData\Local\Temp;
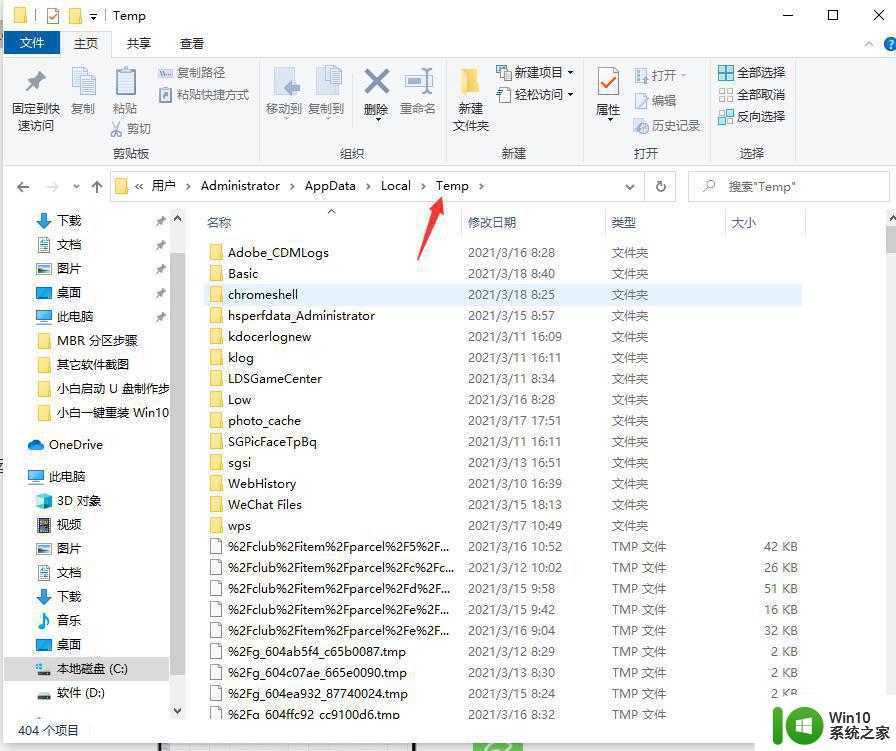
2、也可以点击系统桌面左下角的【开始】,在开始菜单中点击【运行】。在运行对话框中输入:%temp%命令,点击确定或者回车,打开用户帐户临时文件夹。
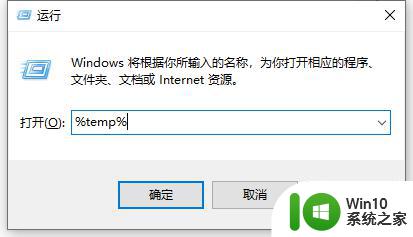
3、Temp文件夹显示的都是用户帐户临时文件,我们按下键盘上的Ctrl+A键,选中全部临时文件,右键点击,在右键菜单中点击:删除;
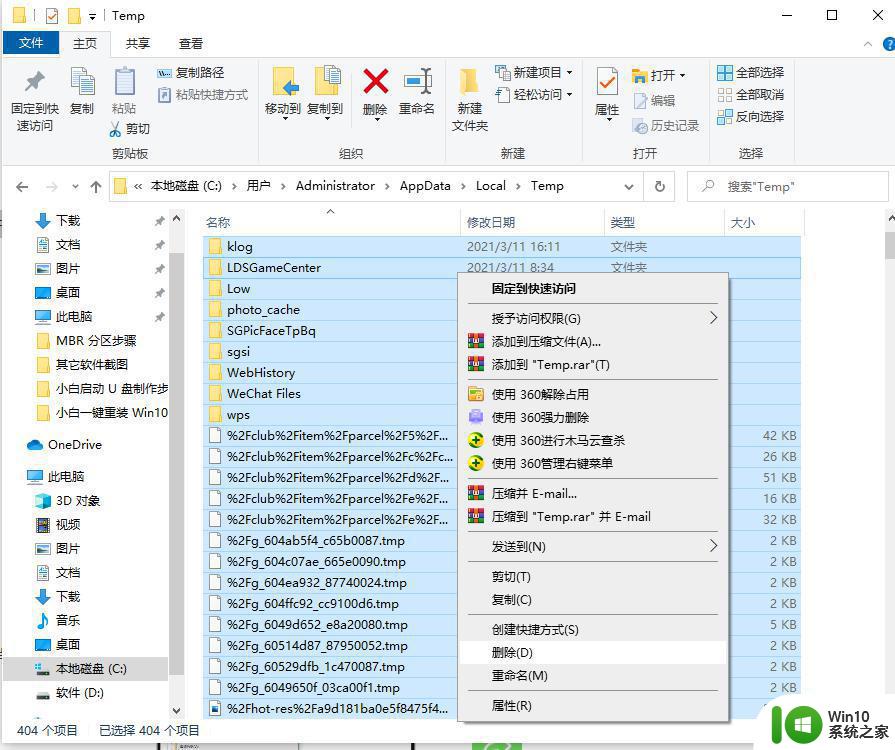
4、可能出现少数或个别临时文件正在使用中,无法删除的现象,跳过可以了(注销系统或电脑重启后可以删除)。
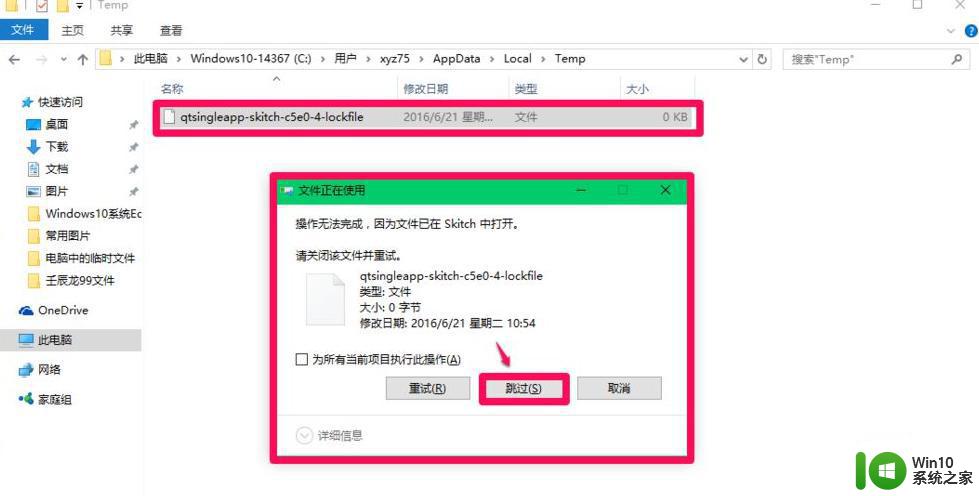
③IE临时文件夹
1、进入资源管理器,依次展开C:\Users(用户)\xyz75(用户名)\AppData\Local\Microsoft\Windows\INetCache;
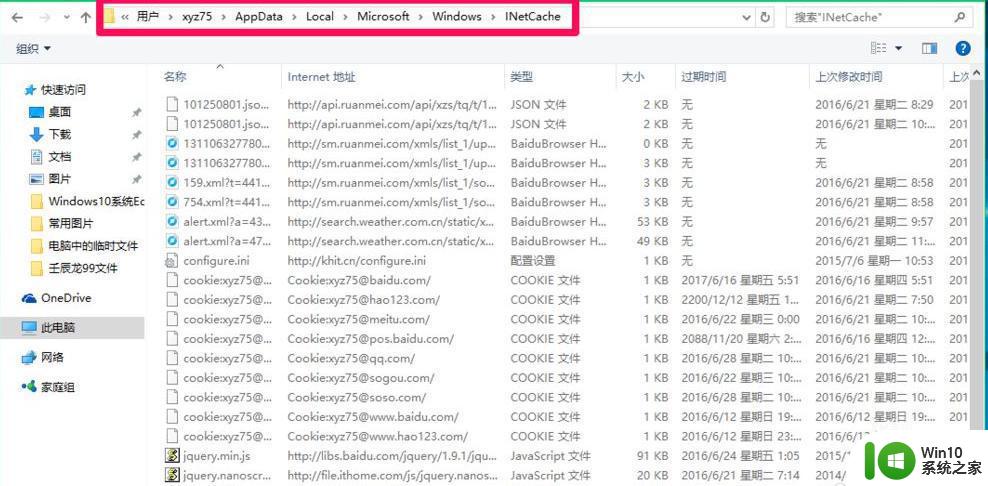
2、也可以进入【控制面板】,点击【Internet选项】。在打开的Internet 属性窗口,点击【浏览历史记录】项的【设置(S)】(在退出时删除历史记录复选框内打勾);
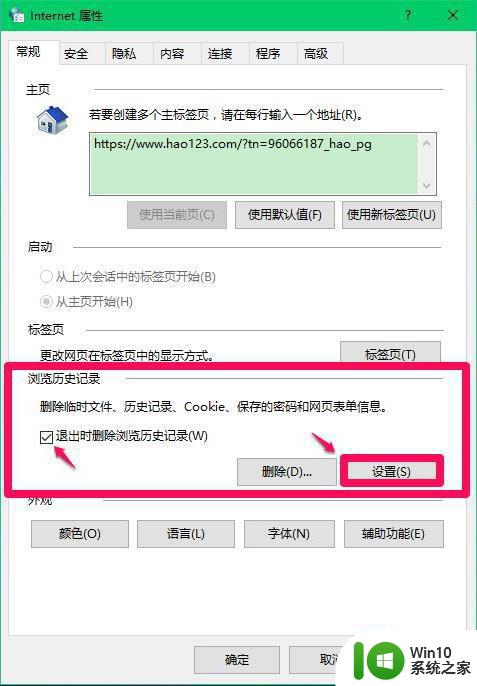
3、在打开的网站数据设置窗口,点击【查看文件】,也可以打开INetCache文件夹(IE高速缓存临时文件夹);
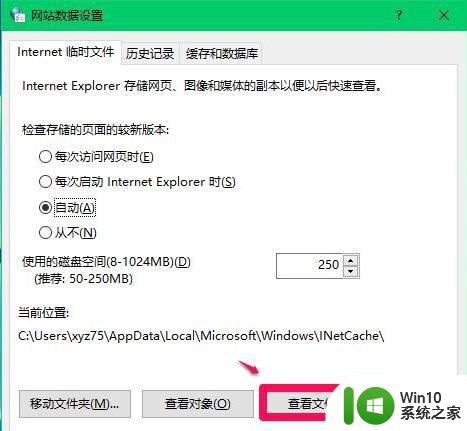
4、INetCache文件夹显示的都是IE临时文件,我们按下键盘上的Ctrl+A键,选中全部临时文件,右键点击,在右键菜单中点击:删除;
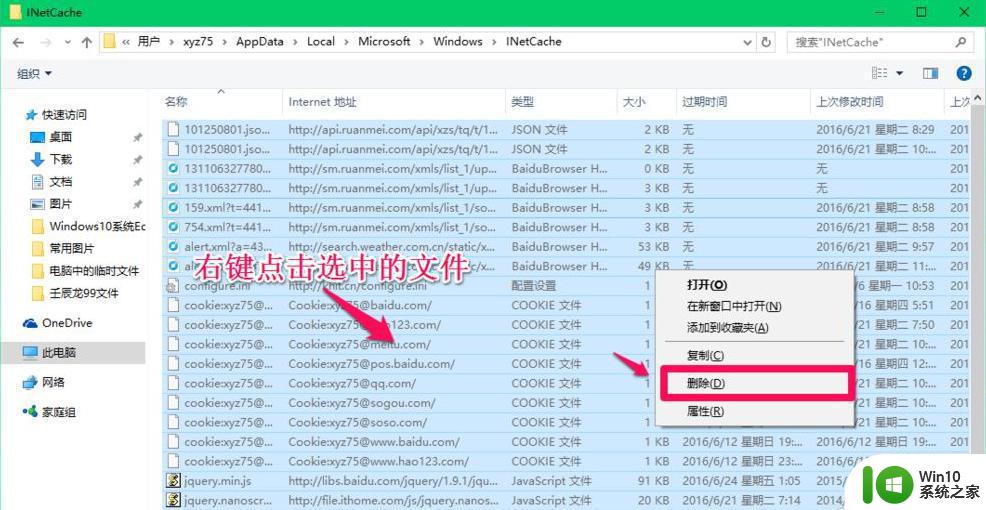
5、点击删除后,会弹出一个警告对话框:确实要删除选中的Cookie吗?,如果一定要删除,点击:是(Y);
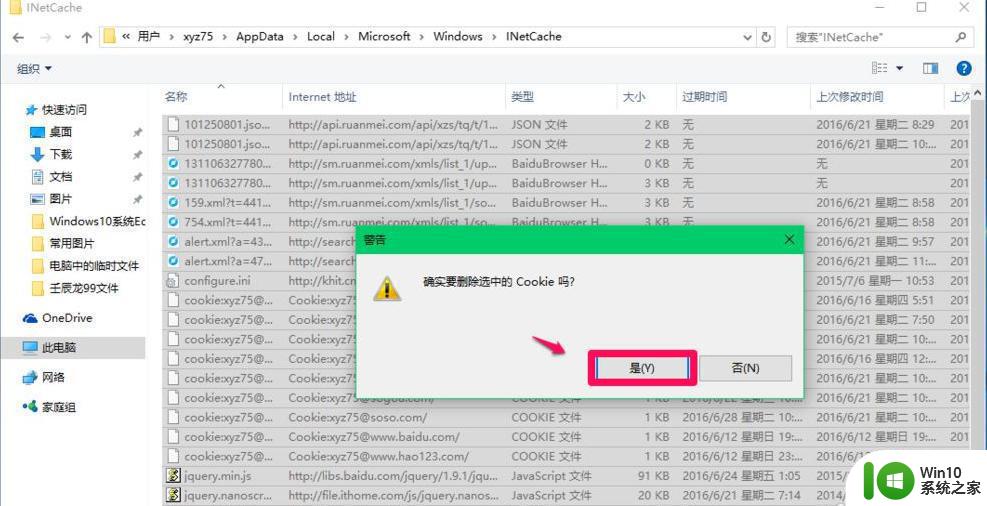
6、点击【是】以后,INetCache文件夹中的IE临时文件全部删除了。
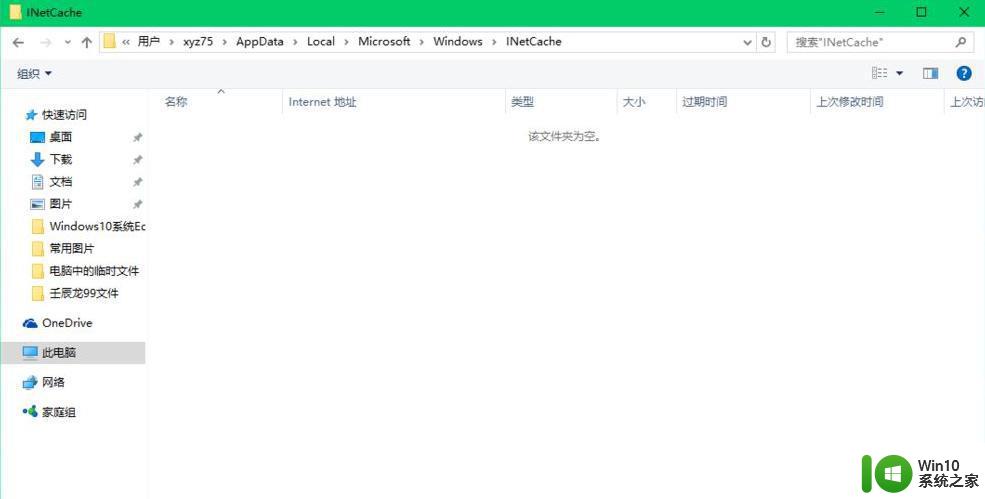
以上是Win10删除临时文件夹的全部内容,如果您还不了解,请根据我的方法进行操作,希望我的方法可以帮助到您。
win10删除临时文件夹的方法 win10系统临时文件夹路径相关教程
- win10临时文件彻底清除的方法 win10系统如何清理临时文件夹
- win10删除临时文件的方法 Win10系统清理临时文件的步骤
- win10如何更改临时文件路径 win10如何改变临时文件保存路径
- win10修改临时文件夹路径的方法 win10怎么更改临时文件夹位置
- win10怎么删除临时文件 win10的临时文件可以删除吗
- win10删除临时文件的方法 win10怎么清理临时文件
- 浏览器产生的数据在哪 Win10 IE浏览器的临时文件夹路径
- Win10清理IE浏览器临时文件夹的方法 Win10如何清理IE浏览器的临时文件夹
- 删除win10正式版临时文件的最佳方法 如何清理win10系统中的临时文件
- Win10临时文件夹无写入权限的解决技巧 Win10临时文件夹无写入权限怎么办
- win10系统文件夹路径复制方法 如何复制win10系统文件夹路径
- win10临时文件的清理方法 win10临时文件如何清理
- win10无法关闭电脑自动休眠解决方法 Win10电脑自动休眠怎么办
- win10系统更新完qq打不开了解决方法 win10系统更新导致QQ无法打开怎么办
- win10系统启动出现两次开机Logo怎么处理 Win10系统启动出现两次开机Logo怎么解决
- win10找不到c:documents and settings文件怎么办 win10找不到documents and settings文件怎么找
win10系统教程推荐
- 1 win10系统启动出现两次开机Logo怎么处理 Win10系统启动出现两次开机Logo怎么解决
- 2 win10下载提示可能会损坏您的设备 win10中edge提示文件可能会损害设备怎么办
- 3 w10realtek高清晰音频管理器打不开的详细解决教程 realtek高清晰音频管理器无法打开怎么办
- 4 微软鼠标连接win10提示输入码无效怎么解决 微软鼠标连接win10提示输入码无效怎么办
- 5 W10系统增加本地帐户的最佳方法 Windows 10系统如何添加本地账户
- 6 win10系统表格在哪里 win10系统鼠标右键新建excel设置方法
- 7 win10自带录屏显示录制不工具怎么办 Win10自带录屏功能打不开的解决方法
- 8 笔记本win10电脑userprofileservice服务登录失败解决方法 win10电脑userprofileservice服务登录失败怎么办
- 9 怎样修改win10账户名称 Win10系统修改账户名称步骤
- 10 W10系统切换任务时隐藏已打开的窗口的方法 Windows 10系统如何在切换任务时隐藏已打开的窗口
win10系统推荐