win10如何更改临时文件路径 win10如何改变临时文件保存路径
更新时间:2023-09-03 13:11:16作者:yang
win10如何更改临时文件路径,在使用Windows 10操作系统时,我们经常会遇到临时文件的保存和路径设置问题,临时文件是在我们使用计算机过程中产生的一些临时数据,如网页缓存、下载文件等。默认情况下,Windows 10将这些临时文件保存在系统盘的默认路径中。有时候我们可能希望将临时文件保存到其他位置,以节省系统盘的空间或提高系统的性能。如何更改Win10的临时文件路径呢?接下来我将为大家介绍一些简单的方法来改变临时文件的保存路径。
具体步骤如下:
1、首先,在其他驱动器新建一个文件夹,给临时文件夹安个新家。
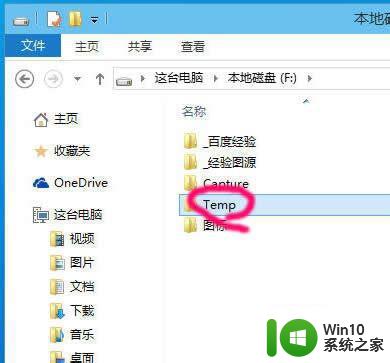
2、桌面,右键"我的电脑",选择"属性"。
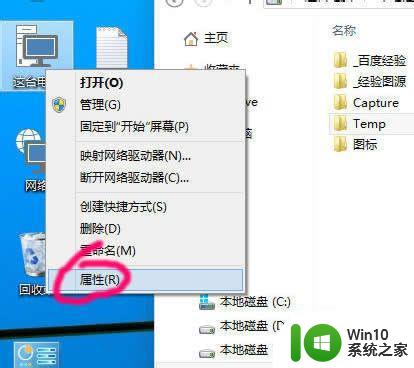
3、点击"高级系统设置"。
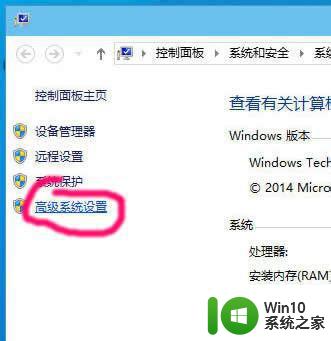
4、点击"高级"选项页。
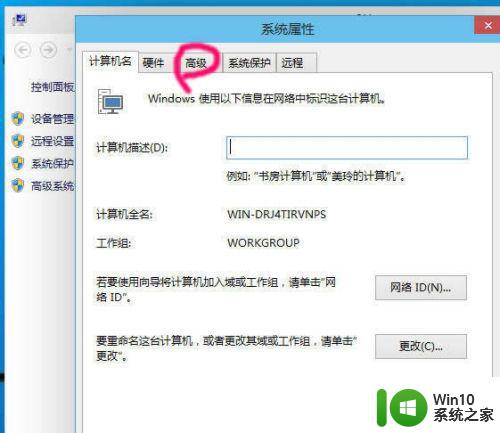
5、点击最下方的"环境变量"。
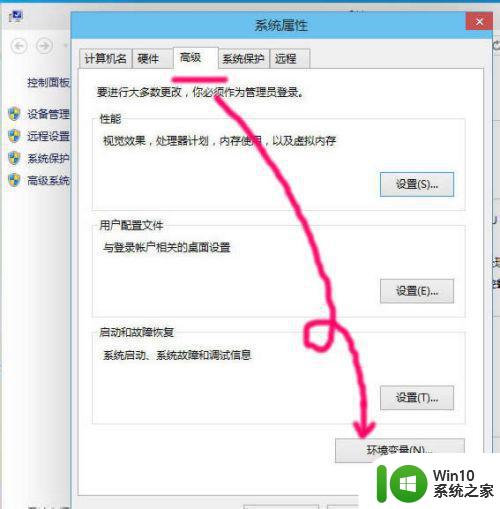
6、点击"编辑"。
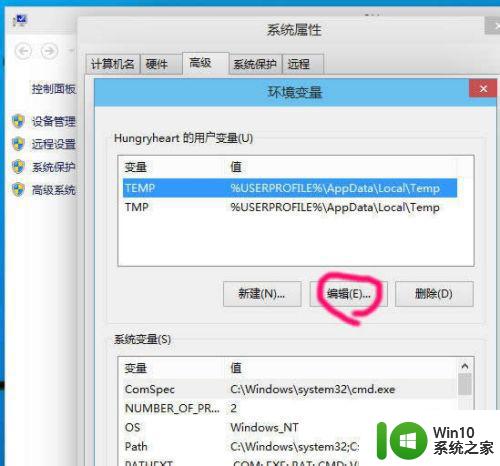
7、删除原系统的路径。
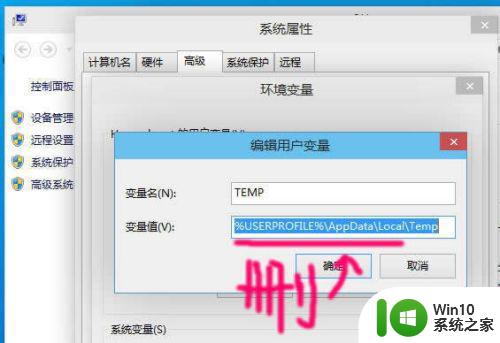
8、修改为要转移的目录。
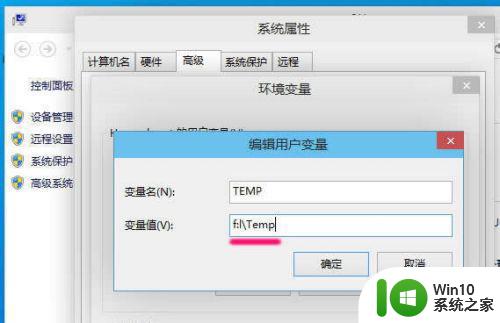
9、为了保证不出错,两个都要修改。
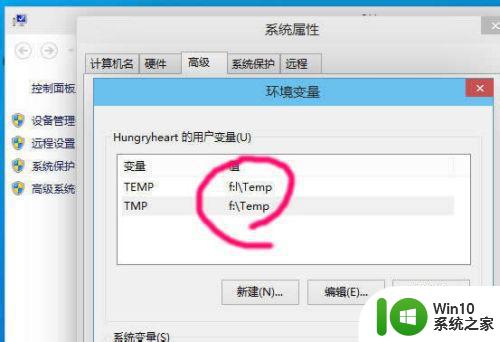
这就是如何更改Win10临时文件路径的全部内容,如有需要,您可以按照本文所述的步骤进行操作,希望对您有所帮助。
win10如何更改临时文件路径 win10如何改变临时文件保存路径相关教程
- win10删除临时文件夹的方法 win10系统临时文件夹路径
- win10修改临时文件夹路径的方法 win10怎么更改临时文件夹位置
- w10修改itunes备份路径的方法 Windows10如何更改iTunes备份文件保存路径
- win10更改appdata路径 Win10如何修改appdata文件夹的默认存储路径
- 如何更改win10桌面文件夹路径 win10桌面文件夹路径修改方法
- Win10如何调整就近共享文件的默认保存路径 如何在Win10中修改就近共享文件保存的路径
- win10下载路径如何更改 win10如何设置下载文件保存位置
- win10如何改itunes备份路径 如何在Win10系统中更改iTunes备份文件的保存路径
- windows10商店怎样更改下载路径 Windows10商店下载文件路径如何修改
- win10系统如何更改edge缓存路径 win10 edge缓存路径怎么更改
- 浏览器产生的数据在哪 Win10 IE浏览器的临时文件夹路径
- win10如何修改itunes备份文件位置 win10如何更改iTunes备份文件保存路径
- win10共享打印机显示指定的网络 XP系统连接Win10共享打印机出现指定网络名不再可用提示
- win10删除软件请等待当前程序完成卸载或更新是什么意思 Win10删除软件遇到“请等待当前程序完成卸载或更新”的解决方法
- win10玩穿越火线fps不稳定怎么解决 win10穿越火线fps掉帧怎么办
- win10系统ntoskrnl.exe导致蓝屏的修复方法 win10系统ntoskrnl.exe蓝屏修复方法
win10系统教程推荐
- 1 win10删除软件请等待当前程序完成卸载或更新是什么意思 Win10删除软件遇到“请等待当前程序完成卸载或更新”的解决方法
- 2 win10系统ntoskrnl.exe导致蓝屏的修复方法 win10系统ntoskrnl.exe蓝屏修复方法
- 3 win10自带流浪器 Win10自带浏览器如何设置
- 4 我的win10没有superfetch服务怎么解决 Win10如何启用Superfetch服务
- 5 win10无微软商店 Win10应用商店找不到怎么办
- 6 win10添加本地打印机在未识别中显示怎么解决 win10本地打印机未识别怎么解决
- 7 win10系统升级至创意者后开机提示密码错误的解决方法 win10创意者更新后开机密码错误怎么办
- 8 怎么解决windows音频设备图形隔离占用内存win10 Windows音频设备图形隔离占用内存问题解决方法
- 9 win10电脑开机出蓝屏提示失败的操作Acpi.sys修复方法 Win10电脑蓝屏提示Acpi.sys错误怎么办
- 10 win10关机出现0xc0000142 win10出现错误代码0xc0000142怎样排除
win10系统推荐
- 1 联想笔记本专用win10 64位流畅专业版镜像
- 2 萝卜家园Windows10 64位专业完整版
- 3 中关村ghost win10 64位克隆专业版下载v2023.04
- 4 华为笔记本专用win10 64位系统绿色版
- 5 联想笔记本专用Ghost Win10 64位精简专业版
- 6 电脑公司ghost win10 64位官方免激活版v2023.04
- 7 雨林木风Ghost Win10 64位完美官方版
- 8 雨林木风ghost win10 32位最新精简版v2023.04
- 9 技术员联盟ghost win10 32位 精简安装版系统
- 10 东芝笔记本ghost win10 32位免激专业版v2023.04