win10浏览器全屏把任务栏挡住的解决方法 win10浏览器全屏把任务栏挡住如何解决
更新时间:2023-02-11 15:35:08作者:jiang
正常情况下,win10系统打开浏览器查看网页都是全屏显示,这样才能清楚看到所有内容,但有部分用户发现如果浏览器全屏就会把任务栏给挡住,给操作带来很多不便,关于这个疑问,只需要简单设置即可,接下来和大家说下具体解决方法。
1、右键点击“任务栏”,出现菜单,选择“属性”。
2、出现“任务栏和开始菜单属性”将“自动隐藏任务栏”前面的对号去掉,点击确定。
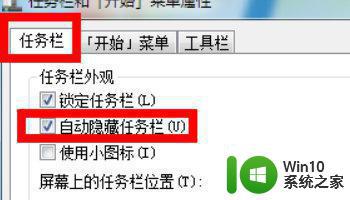
3、打开IE浏览器,找到上面的菜单中“工具”。
4、点击工具,查看“全屏显示”前面是否有对号,如果有对号,请去掉或者按F11键(Windows8直接按F11键)。然后重新打开IE,查看任务栏是否还是被遮住:如果还是被遮住,看看刚才的去掉全屏显示的操作是否起作用。如果全屏显示还是被打上对号,应该注册表被锁定了,导致操作没有起作用。请继续看下面的操作。
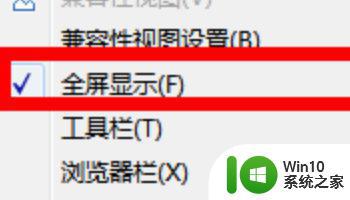
5、使用快捷键“windows+R”(windows键就是键盘上带有“windows窗口图标”的键),出现“运行”,输入“regedit”。
6、右键单击“Main”,选择“权限”。
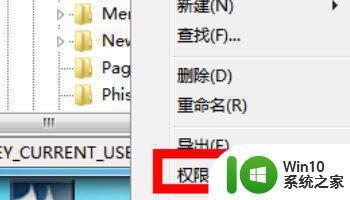
以上教程介绍win10浏览器全屏把任务栏挡住如何解决,身边有朋友为此事情感到困惑,赶紧参考上文解决吧。
win10浏览器全屏把任务栏挡住的解决方法 win10浏览器全屏把任务栏挡住如何解决相关教程
- win10任务栏卡住不动的修复方法 win10任务栏卡住不动怎么办
- win10全屏不隐藏任务栏怎么办 win10如何设置全屏隐藏任务栏
- win10点击任务栏黑屏怎么办 win10点任务栏就黑屏的解决方法
- win10视频全屏任务栏还在的解决方法 win10视频全屏任务栏一直在怎么办
- win10点击任务栏闪屏的解决方法 win10点击任务栏闪屏怎么办
- Win10全屏视频任务栏不自动隐藏的原因 怎么解决Win10全屏看视频时任务栏无法隐藏的问题
- win10全屏时任务栏不自动隐藏怎么办 win10全屏时任务栏没有隐藏如何解决
- win10怎样把ie浏览器设置为默认浏览器 win10把ie浏览器设为默认浏览器的方法
- win10把任务栏调到右边的方法 win10怎么把任务栏放到右边
- win10浏览器删除密码的方法 win10浏览器如何取消记住密码
- win10任务栏全透明设置方法 win10任务栏如何设置全透明
- win10浏览器绿屏的修复方法 win10 edge浏览器绿屏闪退怎么解决
- win10停在登录界面一段时间进不去怎么办 win10登录界面卡住不动怎么解决
- w10系统长时间不操作就黑屏如何处理 W10系统长时间不操作会自动黑屏怎么办
- win10此应用无法在你的电脑上运行的详细处理方法 win10此应用无法在你的电脑上运行解决方法
- win10关闭保护系统 如何禁用Win10系统保护
win10系统教程推荐
- 1 显示器泛白怎么调 win10 win10屏幕泛白有雾感怎么处理
- 2 win10 20h2更新错误 uefi固件不支持如何处理 Win10 20H2更新UEFI固件不支持解决方法
- 3 笔记本电脑win10默认刷新率只有120怎么办 win10笔记本电脑刷新率只有120怎么提升
- 4 怎么看永久激活win10 Windows10系统永久激活查看教程
- 5 win10电脑玩sleeping dogs出现闪退解决方法 win10电脑玩sleeping dogs闪退怎么办
- 6 win10 gho需要权限才能删除文件怎么办 win10 gho文件删除权限设置方法
- 7 进入win10后黑屏只有鼠标 win10黑屏只有鼠标移动
- 8 win10 帝国时代4 死机 帝国时代4玩一下卡死闪退怎么解决
- 9 win10系统22h2怎么样 Win10 22H2系统功能特点
- 10 win10没有改用户名的选项 win10更改账户名称方法
win10系统推荐
- 1 中关村ghost win10 64位克隆专业版下载v2023.04
- 2 华为笔记本专用win10 64位系统绿色版
- 3 联想笔记本专用Ghost Win10 64位精简专业版
- 4 电脑公司ghost win10 64位官方免激活版v2023.04
- 5 雨林木风Ghost Win10 64位完美官方版
- 6 雨林木风ghost win10 32位最新精简版v2023.04
- 7 技术员联盟ghost win10 32位 精简安装版系统
- 8 东芝笔记本ghost win10 32位免激专业版v2023.04
- 9 电脑公司ghost win10 64位最新免激活版v2023.04
- 10 深度技术ghost win10 32位升级稳定版